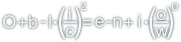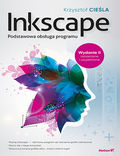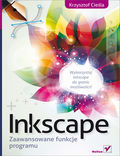Inkscape - zmiana wypełnienia oraz styli konturu obiektów
Stronę tą wyświetlono już: 30839 razy
Każdy obiekt graficzny utworzony w Inkscap-ie ma dwie podstawowe właściwości:
- wypełnienie, które może być utworzone:
- jednolitym kolorem;
- gradientem:
- liniowym;
- promieniowym
- powtarzaną teksturą
- kontur, który może być wypełniony:
- jednolitym kolorem;
- gradientem:
- liniowym;
- promieniowym
- powtarzaną teksturą
- styl linii konturu;
- szerokość linii konturu
Zmienić kolor wypełnienia jak i konturu można klikając na pasku z podstawowymi kolorami. Kliknięcie na jednym z tych kolorów, gdy jakieś obiekty są zaznaczone zmienia kolor wypełnienia, aby zmienić kolor konturu należy wcisnąć dodatkowo klawisz Shif na klawiaturze.

- podstawowa paleta kolorów podręcznych;
- kliknięcie na tym lewym przyciskiem myszy wyświetla panel z bardziej zaawansowanymi opcjami zmiany wypełnienia i konturu obiektu, natomiast kliknięcie prawym przyciskiem myszy rozwija menu z opcjami wartymi poznania;
- kliknięcie na tym lewym przyciskiem myszy wyświetla panel z bardziej zaawansowanymi opcjami zmiany wypełnienia i konturu obiektu, natomiast kliknięcie prawym przyciskiem myszy rozwija menu z opcjami wartymi poznania;
- kliknięcie na tym lewym przyciskiem myszy wyświetla panel z bardziej zaawansowanymi opcjami zmiany wypełnienia i konturu obiektu, natomiast kliknięcie prawym przyciskiem myszy rozwija menu z opcjami wyboru jednostki oraz szerokości konturu;
- zmienia krycie (przezroczystość) obiektu;
- włącza widoczność warstw - ten element nie dotyczy formatowania tekstu ale opisuję go przy okazji;
- blokada warstwy;
- wybór warstwy;
- krótka informacja lub podpowiedź dotycząca używanego narzędzia lub zaznaczonych obiektów;
Paletę kolorów domyślnych można zmienić edytując plik inkscape.gpl, który w przypadku Windowsa znajduje się w folderze programu, w lokalizacji share/palettes/inkscape.gpl". Można go otworzyć i edytować (z zachowaniem odpowiedniej oczywiście rozwagi) w celu dodania własnych domyślnych kolorów.
Dużo bardziej zaawansowane opcje formatowania wyglądu obiektów znajdują się w oknie Wypełnienie i kontur..., które jest dostępne pod kombinacją klawiszy Shift + Ctrl + F. Znajdują się tutaj trzy palety:
- wypełnienia - zawiera opcje sterujące rodzajem wypełnienia i sposobem wypełniania obiektów samoprzecinających się
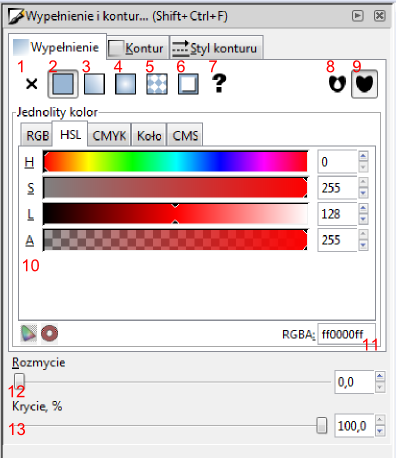 Rys. 2Paleta zawierająca zaawansowane opcje formatowania wypełnienia w programie Inkscape:
Rys. 2Paleta zawierająca zaawansowane opcje formatowania wypełnienia w programie Inkscape:- usuwa wypełnienie z zaznaczonych obiektów;
- ustawia jednolity kolor wypełnienia;
- ustawia wypełnienie gradientem (w tej opcji możliwe jest wybranie jednego z utworzonych wcześniej gradientów);
- ustawia wypełnienie teksturą (w tej opcji możliwe jest wybranie jednej domyślnie dostępnej tekstury lub utworzonej wcześniej przez użytkownika);
- próbka;
- wypełnienie niezdefiniowane;
- tryb, w którym obszary nałożone lub ścieżki wewnątrz figury nie są wypełniane;
- tryb, w którym wypełnianie przenika całą figurę, chyba że ścieżka składowa ma odwrócony kierunek;
- palety związane z wyborem koloru;
- zapis koloru w systemie szesnastkowym (format RGBA);
- ustawia rozmycie obiektów zaznaczonych;
- ustawia krycie obiektów zaznaczonych;
- konturu - zawiera opcje sterujące rodzajem wypełnienia konturu, które są praktycznie takie same co w przypadku wypełnienia;
- styl konturu - zawiera opcje dotyczące konturu oraz znaczników, jakie program może wstawić w jego węzłach
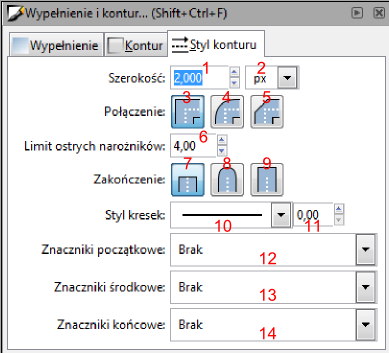 Rys. 3Widok palety Wypełnienie i kontur... - zakładka stylu konturu w programie Inkscape:
Rys. 3Widok palety Wypełnienie i kontur... - zakładka stylu konturu w programie Inkscape:- szerokość konturu;
- jednostka szerokości konturu;
- połączenia konturu ostre;
- połączenia konturu zaokrąglone;
- połączenia konturu ścięte;
- określa maksymalną długość ostrych narożników w jednostkach szerokości konturu;
- brak zakończenia ścieżki;
- zakończenie kwadratowe;
- zakończenie zaokrąglone;
- lista rozwijana wyboru stylu linii konturu;
- odsunięcie stylu linii;
- dodaje znacznik końca linii (np. strzałkę);
- dodaje znaczniki w węzłach pośrednich;
- dodaje znacznik do ostatniego węzła ścieżki.