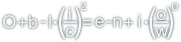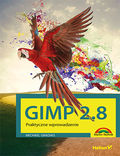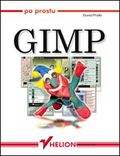Gimp - modyfikacja zabarwienia zdjęcia
Stronę tą wyświetlono już: 7356 razy
Wstęp
Kolorystyka czy też jak kto woli barwa zdjęcia może podlegać zmianie na kilka różnych sposobów w programie Gimp:
- za pomocą okna dialogowego Balans kolorów dostępnego z poziomu menu Kolory → Balans kolorów;
- za pomocą okna dialogowego Barwa i nasycenie dostępnego z poziomu menu Kolory → Barwa i nasycenie;
- za pomocą okna dialogowego Barwienie dostępnego z poziomu menu Kolory → Barwienie;
Wszystkie powyżej wymienione okna dialogowe służą do nieco innej modyfikacji zabarwienia zdjęcia.
Modyfikacja balansu kolorów
Modyfikacja balansu kolorów w Gimp-ie jest możliwa z poziomu menu Kolory → Balans kolorów. W oknie Balans kolorów można zmieniać zabarwienie zdjęcia dla różnych par kolorów dla różnych zakresów ich naświetlenia:
- Cienie - modyfikowane są kolory o małym natężeniu światła;
- Półtony - modyfikowane są kolory o średnim natężeniu światła;
- Światła - modyfikowane są kolory o dużym natężeniu światła
Na poniższej ilustracji pokazane zostało okno Balans kolorów oraz opis dostępnych w tymże oknie opcji.
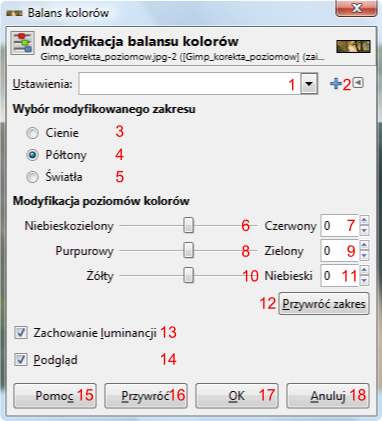
- lista zapisanych ustawień okna;
- umożliwia zapisanie własnych ustawień okna;
- Cienie - modyfikowane są kolory o małym natężeniu światła;
- Półtony - modyfikowane są kolory o średnim natężeniu światła;
- Światła - modyfikowane są kolory o dużym natężeniu światła
- suwak do modyfikacji barwy od bieżącego koloru w kierunku niebieskozielonych lub czerwonej barwy;
- kontrolka do modyfikacji barwy od bieżącego koloru w kierunku niebieskozielonych lub czerwonej barwy;
- suwak do modyfikacji barwy od bieżącego koloru w kierunku purpurowej lub zielonej barwy;
- kontrolka do modyfikacji barwy od bieżącego koloru w kierunku purpurowej lub zielonej barwy;
- suwak do modyfikacji barwy od bieżącego koloru w kierunku żółtej lub niebieskiej barwy;
- kontrolka do modyfikacji barwy od bieżącego koloru w kierunku żółtej lub niebieskiej barwy;
- przywraca domyślne ustawienia;
- zachowuje poziom naświetlenia;
- wyświetla podgląd;
- pomoc;
- przywraca początkowe ustawienia;
- zamyka i zastosowuje zmiany;
- zamyka bez zastosowania zmian
Przykład działania okna dialogowego Balans kolorów pokazany został na poniższej ilustracji.


Modyfikacja barwy i nasycenia
W oknie dialogowym Barwy i nasycenie dostępnym z poziomu menu Kolory → Barwy i nasycenie można zmienić zabarwienie całego zdjęcia lub wpłynąć na zabarwienie różnych odcieni dostępnych kolorów.
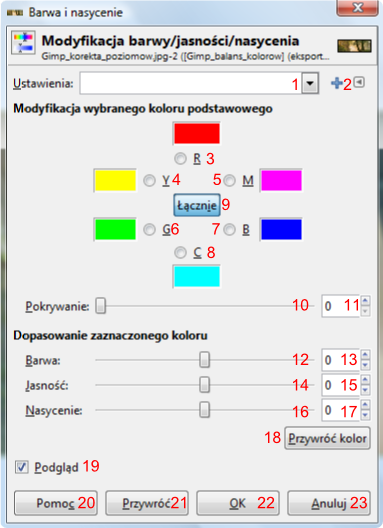
- lista zapisanych ustawień okna;
- umożliwia zapisanie własnych ustawień okna;
- wybór modyfikacji odcieni czerwieni;
- wybór modyfikacji odcieni żółci;
- wybór modyfikacji odcieni koloru magenta (składowa stosowana w systemie kolorów CMYK mająca wpływ na jakość wydruku;
- wybór modyfikacji odcieni zieleni;
- wybór modyfikacji odcieni koloru niebieskiego;
- wybór modyfikacji odcieni koloru cyjanowego (składowa stosowana w systemie kolorów CMYK mająca wpływ na jakość wydruku;
- włącza łączną możliwość modyfikacji zabarwienia wszystkich kolorów bitmapy;
- suwak określający poziom pokrywania kolorów podlegających modyfikacji;
- kontrolka do wpisania wartości określającej poziom pokrywania kolorów podlegających modyfikacji;
- suwak zmieniający zabarwienie danego koloru;
- kontrolka do ręcznego wpisania wartości wpływającej na zabarwienie danego koloru;
- suwak zmieniający jasność danego koloru;
- kontrolka do ręcznego wpisania wartości wpływającej na jasność danego koloru;
- suwak zmieniający nasycenie danego koloru;
- kontrolka do ręcznego wpisania wartości wpływającej na nasycenie danego koloru;
- przywraca domyślne ustawienia kontrolkom dopasowania zaznaczonego koloru;
- wyświetla podgląd;
- pomoc;
- przywraca początkowe ustawienia;
- zamyka i zastosowuje zmiany;
- zamyka bez zastosowania zmian
Barwienie zdjęcia
Każdą grafikę czy też zdjęcie można w Gimp-ie poddać koloryzacji za pomocą uproszczonej wersji okna dialogowego Barwa i nasycenie, którym jest okno dialogowe Barwienie dostępne z poziomu menu Kolor → Barwienie. W tym oknie można np. w łatwy sposób uzyskać efekt zdjęcia w kolorze sepii, czyli takiego jak stare fotografie analogowe.
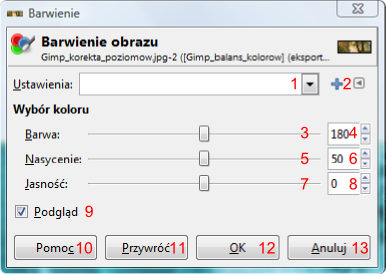
- lista zapisanych ustawień okna;
- umożliwia zapisanie własnych ustawień okna;
- suwak wyboru barwy zdjęcia (od 0 do 360°);
- kontrolka wartości barwy zdjęcia (od 0 do 360°);
- suwak wyboru nasycenia barwy zdjęcia;
- kontrolka wartości nasycenia barwy zdjęcia
- suwak wyboru jasności barwy zdjęcia;
- kontrolka wartości jasności barwy zdjęcia
- wyświetla podgląd;
- pomoc;
- przywraca początkowe ustawienia;
- zamyka i zastosowuje zmiany;
- zamyka bez zastosowania zmian