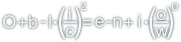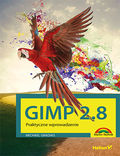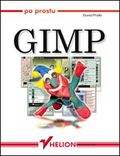Gimp - tworzenie animacji poklatkowej gif
Stronę tą wyświetlono już: 27226 razy
Gimp umożliwia w łatwy i przyjemny sposób edycję oraz tworzenie animacji gif. Na początek zacznę od tego, że każda animacja gif składa się z klatek. Z kolei klatki animacji mogą zostać zapisane w formacie gif na dwa sposoby:
- poprzez współdzielenie jednej palety kolorów dla wszystkich klatek - redukuje w znacznym stopniu rozmiar pliku animacji, ale nie zawsze umożliwia uzyskanie żądanego efektu przy tak ograniczonej liczbie kolorów dla wszystkich klatek;
- poprzez oddzielną paletę kolorów dla każdej klatki osobno - plik animacji będzie znacznie zajmował więcej miejsca, ale jakość będzie lepsza
Gimp wyświetla wszystkie klatki animacji jako warstwy. Innymi słowy każda warstwa jest jedną klatką animacji. Jeżeli więc chcesz utworzyć animację gif, musisz najpierw stworzyć kilka warstw, na których będą znajdowały się poszczególne klatki animacji. Przykładowy plik svg, który wykorzystam do stworzenia animacji gif w Gimp-ie widoczny jest na poniższej ilustracji.
Powyższy plik wystarczy otworzyć w Gimp-ie a następnie po zatwierdzeniu domyślnych ustawień wczytywania pliku svg utworzyć dwie kopie warstwy bieżącej wykorzystując do tego celu przycisk 21 z rysunku 2
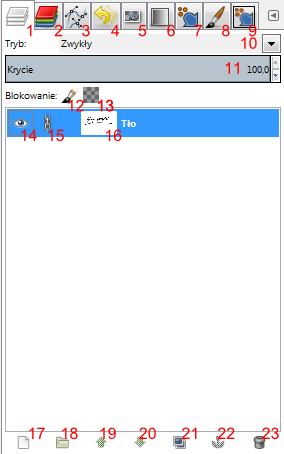
- warstwy - lista warstw i ich ustawienia;
- kanały - lista kanałów kolorów (umożliwia włączanie i wyłączanie rysowania danego kanału);
- ścieżki - lista utworzonych ścieżek;
- historia działań - lista działań wykonanych na bieżącym dokumencie;
- historia dokumentów - lista ostatnio otwieranych plików;
- edytor gradientów - umożliwia edycję gradientów;
- edytor dynamiki pędzla - umożliwia edycję ustawień dynamiki pędzla;
- edytor pędzli - umożliwia modyfikację pędzla;
- dynamika pędzla - lista dostępnych ustawień dynamiki pędzla
- tryb w jakim piksel wybranej warstwy będzie kombinowany z pikselem lub pikselami warstw znajdujących się poniżej;
- krycie warstwy;
- blokada pikseli (brak możliwości modyfikowania bitmapy);
- blokada kanału alfa (brak możliwości modyfikacji przezroczystości pikseli);
- włącza/wyłącza widoczność warstwy;
- wszystkie warstwy z włączoną tą opcją będą mogły być przesuwane razem;
- podgląd warstwy oraz jej nazwa (którą można modyfikować klikając dwukrotnie na niej);
- tworzy nową warstwę, z wciśniętym Shift-em tworzy warstwę z ostatnio wybranymi ustawieniami;
- tworzy folder grupy warstw;
- przenosi warstwę o jeden w górę, z wciśniętym Shift-em przenosi na samą górę;
- przenosi warstwę o jeden w dół, z wciśniętym Shift-em przenosi na sam dół;
- tworzy duplikat warstwy i dodaje go do obrazu;
- zakotwicza oderwaną warstwę (np. gdy jakaś bitmapa zostanie wklejona konieczne jest jej zakotwiczenie);
- usuwa warstwę
Po utworzeniu duplikatów należy najwyżej położoną na liście warstwę zaznaczyć i narzędziem Obrót Shift + R ustawić poprawnie punkt obrotu i obrócić warstwę o 80°. Podobnie należy postąpić z warstwą drugą na liście, z tym wyjątkiem, że ją należy obrócić o 40°. Wynikiem tych jakże zaawansowanych działań powinien być (mniej więcej) widok z poniższego rysunku.

Jak widać wiatrak trochę wyszedł poza obszar animacji co nie wróży nic dobrego. Nie ma jednak czego się obawiać, albowiem wystarczy kliknąć w menu Obraz → Dopasuj płótno do warstw a następnie wykadrować obraz za pomocą narzędzia Kadrowanie Shift + C. Po tych wszystkich czynnościach widok obrazu powinien być mniej więcej taki jak poniżej.
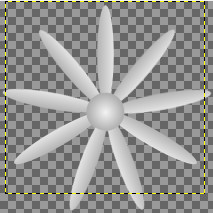
Ostatni etap to eksport, czyli należy wcisnąć Ctrl + Shift + E wpisać nazwę pliku z rozszerzeniem gif a następnie zatwierdzić, co spowoduje pojawienie się poniższego okna dialogowego Eksport obrazu jako GIF.
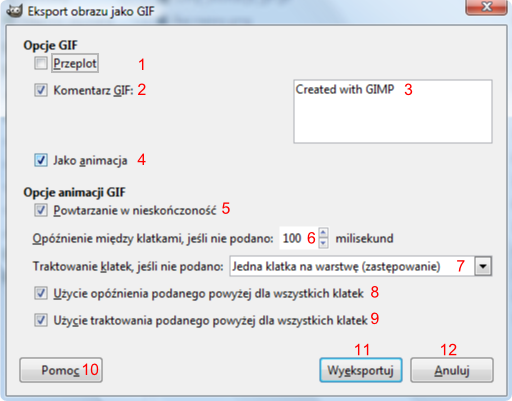
- Przeplot - opcja sprawia, że plik zostanie zapisany z przeplotem co skutkuje stopniowym wyświetlaniem obrazu przez przeglądarkę podczas jego ładowania;
- Komentarz GIF - zapisuje w pliku komentarz;
- komentarz do zapisania w pliku;
- włącza tryb tworzenia animacji z warstw pliku;
- włącza tryb tworzenia animacji powtarzającej się w nieskończoność (zapętlanie);
- określa, jakie będą odstępy pomiędzy wyświetlaniem kolejnych klatek, dla których nie podano czasu przesunięcia;
- sposób, w jaki klatki będą wyświetlane:
- brak;
- kumulacja warstw (składanie);
- jedna klatka na warstwę (zastępowanie);
- włącza użycie opóźnienia podanego powyżej;
- włącza traktowanie podanego powyżej dla wszystkich klatek animacji
koniec końców utworzona i zapisana animacja z powyższymi ustawieniami będzie wyglądała tak jak na poniższym rysunku.
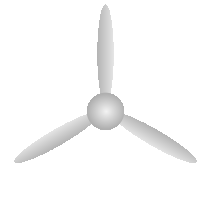
Warto jeszcze na koniec otworzyć stworzoną animację gif, by zobaczyć w jaki sposób są otwierane warstwy animacji.
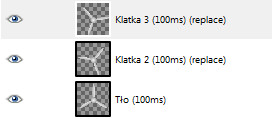
Jak widać dla każdej warstwy jest podany interwał czasowy a następnie sposób nakładania poszczególnych warstw i tym samym tworzenia klatek animacji. Parametry te mogą być ręcznie modyfikowane a przy eksporcie należy odznaczyć dwie ostatnie opcje z rysunku 5