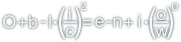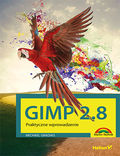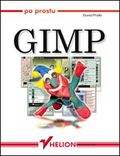Gimp - rysowanie linii prostych, krzywych, prostokątów i elips
Stronę tą wyświetlono już: 49380 razy
Rysowanie linii prostych i krzywych Beziera
Linie proste można rysować przy użyciu pędzla P. Wystarczy bowiem wybranym przez siebie pędzlem kliknąć w punkcie początkowym linii a następnie z wciśniętym przyciskiem Shift kliknąć w punkcie końcowym. Ten sam efekt można uzyskać korzystając z narzędzia ścieżka B z zaznaczonym ustawieniem Wielokąt dzięki czemu będzie możliwe rysowanie linii prostych.

- Projektowanie - w tym trybie rysuje się ścieżkę;
- Modyfikacja (Ctrl) - w tym trybie dodaje się węzły do ścieżki;
- Przesunięcia (Alt) - w tym trybie można przesuwać ścieżkę;
- Wielokąt - po włączeniu tego trybu kolejne węzły ścieżki będą rysowana jako linie proste;
- Zaznaczenie ze ścieżki - tworzy zwykłe zaznaczenie z obiektu ścieżki;
- Rysuj wzdłuż ścieżki - rysuje linię wybranym narzędziem i szerokością pędzla
Po narysowaniu własnej ścieżki wystarczy kliknąć przycisk Rysuj wzdłuż ścieżki 6 co spowoduje wyświetlenie okna dialogowego Rysuj wzdłuż ścieżki, którego opis funkcjonalności zamieszczam poniżej.
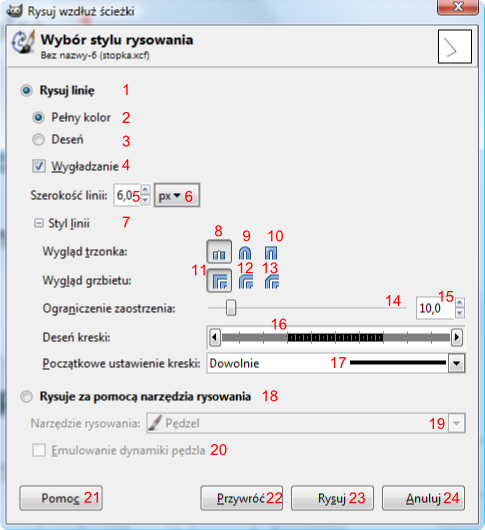
- Rysuj linię - włącza ustawienia rysowania linii;
- Pełny kolor - wypełnienie linii pełnym kolorem pierwszoplanowym;
- Deseń - wypełnienie obecnie ustawionym deseniem;
- szerokość linii;
- lista wybory jednostki szerokości linii;
- rozwija zaawansowane opcje stylu linii;
- zakończenie linii w stylu pniaka;
- zakończenie linii w stylu zaokrąglonym;
- zakończenie linii w stylu prostokątnym;
- wygładzenie narożników ostre;
- wygładzenie narożników zaokrąglone;
- wygładzenie narożników ścięte;
- suwak zmiany ograniczenia zaostrzenia narożników linii;
- kontrolka numeryczna do wpisania ograniczenia zaostrzenia narożników linii;
- umożliwia stworzenie własnego stylu kreskowania linii;
- lista wyboru początkowego stylu kreski
- Rysuje za pomocą narzędzia rysowania
- lista wyboru narzędzia rysowania;
- Emulowanie dynamiki pędzla;
- pomoc;
- przywraca domyślne ustawienia;
- rysuje linię i zamyka okno;
- anuluje i zamyka okno
Utworzona ścieżka może wykorzystywać krzywe Beziera, wzdłuż których można również rysować wykorzystując opisane na rysunku 2 okno dialogowe.
Rysowanie prostokątów i elips
Do narysowania prostokąta czy elipsy należy odpowiednio wykorzystać narzędzie zaznaczenia prostokątnego R lub eliptycznego E. I tutaj można zrealizować plan rysowania danego kształtu na dwa sposoby:
- poprzez kliknięcie w menu Zaznaczenie → Obramuj, wybranie szerokości obramowania i po zatwierdzeniu wypełnić dowolnym kolorem, teksturą czy też gradientem tak otrzymane zaznaczenie;
- poprzez kliknięcie w menu Zaznaczenie → Przekształć na ścieżkę a następnie w oknie Warstwy - pędzle w zakładce ścieżki zaznaczyć utworzoną ścieżkę, wybrać narzędzie do tworzenia i edycji ścieżek B odznaczyć zaznaczenie Shift + Ctrl + A a następnie klikając w opcjach narzędzia edycji ścieżek przycisk Rysuj wzdłuż ścieżki przy użyciu odpowiednich ustawień okna Rysuj wzdłuż ścieżki narysować upragniony kształt.
Można również powyższe sposoby wykorzystać do rysowania wzdłuż dowolnego zaznaczenia.