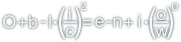Calc - tworzenie prostej tabelki zestawienia danych z wykorzystaniem mechanizmu autowypełniania
Stronę tą wyświetlono już: 19942 razy
Autowypełnianie komórek
Mechanizm autowypełniania komórek w arkuszu kalkulacyjnym jest podstawowym mechanizmem umożliwiającym szybkie wypełnianie komórek, których zawartość:
- jest taka sama;
- zmienia się o stałą wartość
Załóżmy więc, że pewien zakres komórek od A1 do A10 mają zostać ponumerowane liczbami od 1 do 10 z krokiem 1. W takim przypadku w komórce A1 wpisuję 1 a następnie zaznaczam komórkę A1 i łapiąc za dolny prawy narożnik zaznaczenia lewym przyciskiem myszy przeciągam je w dół rozciągając zakres na komórki A1:A10. W trakcie tej czynności widać będzie, jaka ostatnia wartość wstawiana będzie w rozciągniętym zakresie a po puszczeniu klawisza myszy pola zostaną automatycznie ponumerowane.
Ten sam mechanizm z innym krokiem wartości można wykorzystać wpisując w dwie komórki np. w A1 wartość 2 a w A2 wartość 4. Teraz należy zaznaczyć zakres komórek A1:A2 i rozciągnąć go na zakres A1:A10. Efektem będzie automatyczne wypełnienie tychże pól wartościami od 2 z krokiem ich zwiększania równym 2.
Jeżeli w danej komórce, która została zaznaczona znajduje się tekst, to rozszerzenie zaznaczenia takiej komórki na inne pola spowoduje wstawienie do nich tego samego tekstu. Można również zastosować to do wielu komórek z tekstem, w takim przypadku rozszerzenie zakresu takich komórek będzie skutkowało powstawaniem kolejnych sekwencji wartości początkowego zaznaczenia komórek.
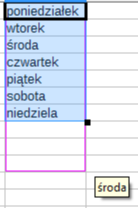
Tworzenie prostej tabelki zestawienia danych
Proste zadanie, dane są informacje o kwotach sprzedaży z poszczególnych działów sklepu, które dane są w postaci poniższej tabelki. Każdy wiersz danych oznacza kolejny dzień począwszy od daty 01 - 02 - 2017. Celem jest stworzenie tabelki, w której kolejne daty sprzedaży są podane w formacie śr., 1 lutego 2017 , sumy z sprzedaży produktów z różnych działów oraz dwóch działów głównych i całkowitej sumy sprzedaży dla wszystkich działów oraz podatek wat (który należy przyjąć na poziomie 24%). Ważne jest też nadanie komórkom zawierającym kwoty odpowiedniego formatowania walutowego oraz zastosowanie scalania komórek, wyrównywania tekstu, kolorowania i obramowania tabelki.
Przykład sformatowania powyższych danych pokazany został na poniższym rysunku. Do formatowania należy wykorzystać pasek narzędziowy Formatowanie, gdzie znajdują się opcje wyrównywania tekstu, kolorowania tła, nadawania formatu walutowego oraz scalania (łączenia) komórek arkusza.
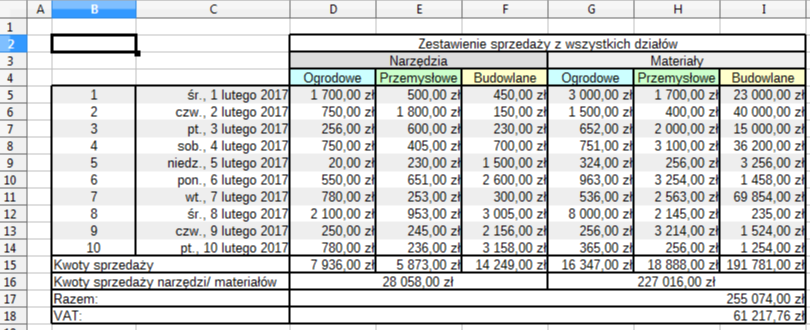
Obramowanie można co prawda nadać za pomocą standardowej listy rozwijanej paska narzędziowego Formatowanie, jednakże lepiej do tego celu wykorzystać zakładkę Krawędzie okna dialogowego Formatuj komórki, które można wywołać po zaznaczeniu zakresu komórek, kliknięciu prawym przyciskiem myszy i wybraniu z menu kontekstowego pozycji Formatuj komórki.
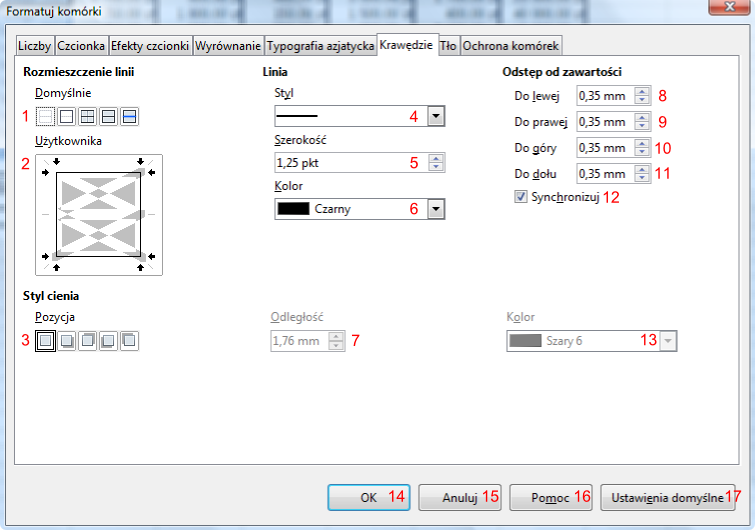
- przyciski formatujące krawędzie obramowania zaznaczonej komórki:
- brak linii;
- tylko zewnętrzne krawędzie;
- krawędź górna i dolna oraz wszystkie krawędzie wewnętrzne;
- wszystkie linie zewnętrzne i wewnętrzne;
- zewnętrzne linie bez zmiany linii wewnętrznych;
- podgląd komórek i możliwość dodawania, odejmowania lub pozostawienia obramowania zaznaczonych komórek;
- przyciski związane z dodaniem cienia zaznaczonych komórek:
- brak cienia;
- cień na dole i z prawej;
- cień na górze i z prawej;
- cień na dole i z lewej;
- cień na górze i z lewej;
- rozwijana lista dostępnych styli obramowania;
- szerokość linii;
- kolor linii obramowania;
- odstęp dla cienia;
- odstęp od lewej;
- odstęp od prawej;
- odstęp od góry;
- odstęp od dołu;
- włącza/wyłącza synchronizację wszystkich wartości odstępów;
- zmiana koloru cienia;
- zastosowuje zmiany i zamyka okno;
- zamyka okno bez zastosowania zmian;
- pomoc;
- przywraca domyślne ustawienia
Do stworzenia części obliczeniowej wykorzystać przycisk sumy  oraz ręczne wprowadzanie funkcji SUMA.
oraz ręczne wprowadzanie funkcji SUMA.
Formatowanie komórek zawierających daty wymaga ustawienia w zakładce Liczby okna Formatuj komórki kategorii Data i stylu formatowania pt., 31 grudnia 1999.

- kategorie formatowania zawartości zaznaczonych komórek;
- dostępne formaty;
- język formatowania;
- podgląd rezultatu dla jednej z komórek zaznaczenia;
- dodaje miejsca po przecinku (nie dotyczy formatowania daty);
- wyświetla liczby ujemne na czerwono (nie dotyczy formatowania daty);
- zera wiodące (nie dotyczy formatowania daty);
- separator tysięcy (nie dotyczy formatowania daty);
- format danych w postaci symbolicznej;
- zapisuje utworzony przez użytkownika format;
- wyświetla dodatkowe pole komentarza, gdzie można dodać własne uwagi na temat danego formatu;
- usuwa format;
- zastosowuje zmiany i zamyka okno;
- zamyka okno bez zastosowania zmian;
- pomoc;
- przywraca domyślne ustawienia
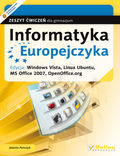
Tytuł:
Informatyka Europejczyka. Zeszyt ćwiczeń dla gimnazjum. Edycja: Windows Vista, Linux Ubuntu, MS Office 2007, OpenOffice.org (wydanie II)
Autor:
Jolanta Pańczyk
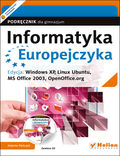
Tytuł:
Informatyka Europejczyka. Podręcznik dla gimnazjum. Edycja: Windows XP, Linux Ubuntu, MS Office 2003, OpenOffice.org (wydanie III)
Autor:
Jolanta Pańczyk

Tytuł:
Informatyka Europejczyka. Podręcznik dla gimnazjum. Edycja: Windows Vista, Linux Ubuntu, MS Office 2007, OpenOffice.org (wydanie III)
Autor:
Jolanta Pańczyk
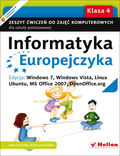
Tytuł:
Informatyka Europejczyka. Zeszyt ćwiczeń do zajęć komputerowych dla szkoły podstawowej, kl. 4. Edycja: Windows 7, Windows Vista, Linux Ubuntu, MS Office 2007, OpenOffice.org (Wydanie II)
Autor:
Danuta Kiałka, Katarzyna Kiałka
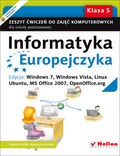
Tytuł:
Informatyka Europejczyka. Zeszyt ćwiczeń do zajęć komputerowych dla szkoły podstawowej, kl. 5. Edycja: Windows 7, Windows Vista, Linux Ubuntu, MS Office 2007, OpenOffice.org (Wydanie II)
Autor:
Danuta Kiałka, Katarzyna Kiałka
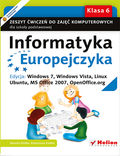
Tytuł:
Informatyka Europejczyka. Zeszyt ćwiczeń do zajęć komputerowych dla szkoły podstawowej, kl. 6. Edycja: Windows 7, Windows Vista, Linux Ubuntu, MS Office 2007, OpenOffice.org (Wydanie II)
Autor:
Danuta Kiałka, Katarzyna Kiałka
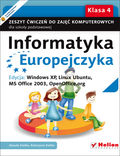
Tytuł:
Informatyka Europejczyka. Zeszyt ćwiczeń do zajęć komputerowych dla szkoły podstawowej, kl. 4. Edycja: Windows XP, Linux Ubuntu, MS Office 2003, OpenOffice.org (Wydanie II)
Autor:
Danuta Kiałka, Katarzyna Kiałka
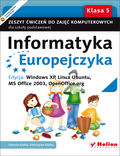
Tytuł:
Informatyka Europejczyka. Zeszyt ćwiczeń do zajęć komputerowych dla szkoły podstawowej, kl. 5. Edycja: Windows XP, Linux Ubuntu, MS Office 2003, OpenOffice.org (Wydanie II)
Autor:
Danuta Kiałka, Katarzyna Kiałka

Tytuł:
Informatyka Europejczyka. Zeszyt ćwiczeń do zajęć komputerowych dla szkoły podstawowej, kl. 6. Edycja: Windows XP, Linux Ubuntu, MS Office 2003, OpenOffice.org (Wydanie II)
Autor:
Danuta Kiałka, Katarzyna Kiałka

Tytuł:
Informatyka Europejczyka. Podręcznik do zajęć komputerowych dla szkoły podstawowej, kl. 4. Edycja: Windows 7, Windows Vista, Linux Ubuntu, MS Office 2007, OpenOffice.org (Wydanie II)
Autor:
Danuta Kiałka, Katarzyna Kiałka