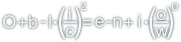Writer - formatowanie marginesów, wyrównania i rozmieszczenia tekstu
Stronę tą wyświetlono już: 8275 razy
Formatowanie marginesów dokumentu tekstowego
Ustawienie marginesów jest istotne zwłaszcza, gdy dany dokument/opracowanie mają zostać wydrukowane. Wyróżnia się ze względów drukarskich dwa typy marginesów:
- lustrzane - gdzie druk będzie wykonywany dwustronnie w związku z czym marginesy muszą być lustrzane (wyjątkiem jest sytuacja, gdy marginesy: prawy i lewy są takie same);
- stałe -gdzie druk będzie wykonywany jednostronnie
Zachowanie odpowiednich marginesów jest istotne np dla umożliwienia zbindowania lub oprawienia dokumentu tak, aby tekst był czytelny i nie wchodził w obszar oprawy czy bindowania. Zachowanie odpowiednich marginesów jest również istotne z przyczyn technicznie ograniczających możliwości urządzenia drukującego, albowiem sama drukarka musi móc poprawnie złapać papier, na którym będzie drukowała.
Ustawienia marginesów dokumentu można zmienić ręcznie klikając lewym przyciskiem myszy na linijce poziomej lub pionowej dokumentu w miejscu granicznym pomiędzy szarą częścią (obszar marginesu) a białą (obszar pisania) i przesuwając go myszką. Niestety ta metoda jest niezbyt dokładna przez co nie zalecana. Znacznie lepiej jest w menu kliknąć pozycję Format → Strona by po nic nie znaczącej chwili cieszyć się z widoku okna dialogowego Styl strony, który można a nawet trzeba zobaczyć na poniższym rysunku.
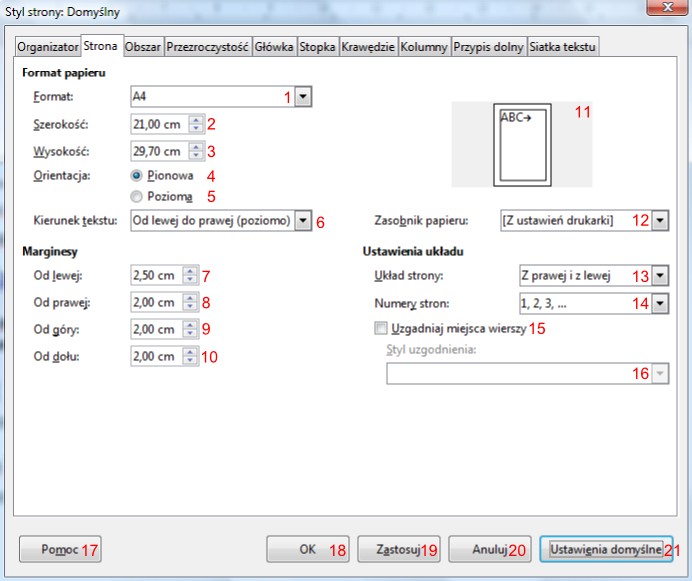
- lista wyboru formatu dokumentu;
- kontrolka umożliwiająca ręczne określenie szerokości strony dokumentu w cm;
- kontrolka umożliwiająca ręczne określenie wysokość strony dokumentu w mm;
- Pionowa - określa układ strony jako pionowy;
- Pozioma - określa układ strony jako poziomy;
- lista wyboru, która określa kierunek pisania tekstu;
- kontrolka umożliwiająca ustawienie lewego marginesu dokumentu w cm;
- kontrolka umożliwiająca ustawienie prawego marginesu dokumentu w cm;
- kontrolka umożliwiająca ustawienie górnego marginesu dokumentu w cm;
- kontrolka umożliwiająca ustawienie dolnego marginesu dokumentu w cm;
- podgląd układu strony i tekstu;
- lista wyboru podawania papieru;
- lista wyboru układu marginesów:
- Z prawej i lewej;
- Odbicie lustrzane;
- Tylko z prawej;
- Tylko z lewej;
- lista wyboru formatu numeracji stron;
- uzgadnia miejsca wierszy;
- style uzgodnienia;
- pomoc
- zastosowuje zmiany i zamyka okno;
- zastosowuje zmiany bez zamykania okna;
- anuluje i zamyka okno;
- przywraca domyślne ustawienia
Wyrównywanie tekstu
Standardowo każdy tekst może zostać wyrównany względem swoich marginesów na cztery następujące sposoby:
- do lewego marginesu Ctrl + L;
- do prawego marginesu Ctrl + R;
- do środka Ctrl + E;
- do lewego i prawego marginesu Ctrl + J;
Wszystkie te opcje znajdują się na pasku narzędziowym Formatowanie.
Rozmieszczenie tekstu
Pierwsze ustawienia związane z rozmieszczeniem tekstu to interlinia tekstu i interlinia akapitu. Interlinią nazywa się odstęp pomiędzy kolejnymi liniami tekstu. Odstęp ten jest liczony w jednostkach względnych jako % wysokości znaku tekstu. Można oddzielnie ustawić interlinię dla całego tekstu oraz dla akapitu.
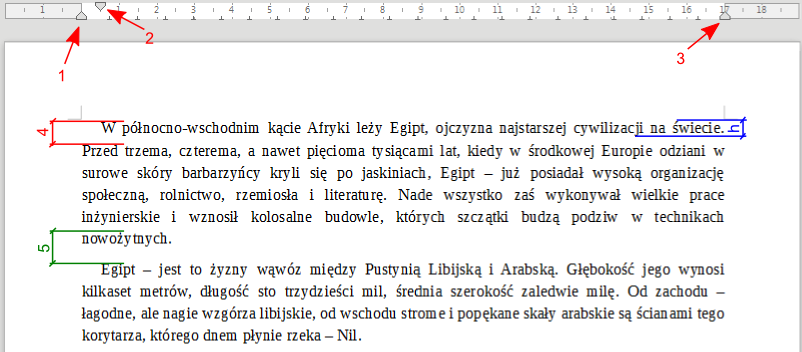
- suwak sterujący wcięciem pierwszej linii tekstu bieżącego akapitu;
- suwak sterujący lewym wcięciem pozostałych linii tekstu bieżącego akapitu;
- suwak sterujący prawym marginesem bieżącego akapitu;
- rozmiar interlinii tekstu jako wartość procentowa wysokości tekstu h;
- rozmiar interlinii akapitu jako wartość procentowa wysokości tekstu h;
Jak widać na powyższym rysunku suwaki 1 i 2 umożliwiają sterowanie wcięciami bieżącego akapitu. Wcięcia te można w bardziej dokładny sposób ustawiać klikając dwukrotnie na górnej linijce dokumentu, co spowoduje wyświetlenie okna dialogowego Akapit na zakładce Wcięcia i odstępy tak jak pokazane zostało to na poniższym rysunku.
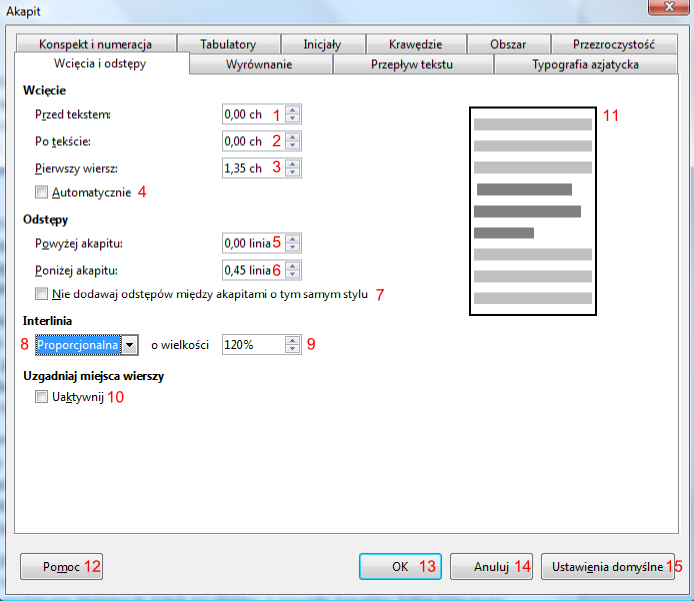
- rozmiar wcięcia przed tekstem;
- rozmiar wcięcia po tekście;
- rozmiar wcięcia pierwszej linii tekstu;
- automatyczne wcięcie pierwszej linii tekstu;
- odstęp powyżej akapitu;
- odstęp poniżej akapitu;
- Nie dodawaj odstępów między akapitami o tym samym styulu;
- lista określająca w jaki sposób jest obliczana interlinia (domyślnie w procentach wysokości tekstu);
- wielkość interlinii;
- uaktywnia uzgadnianie miejsca wierszy;
- podgląd wyglądu akapitu;
- pomoc;
- zastosowuje zmiany i zamyka okno;
- anuluje zmiany i zamyka okno;
- przywraca domyślne ustawienia
Pierwsze trzy pozycje z rysunku 3 odpowiadają za ustawienie suwaków z rysunku 2. Opcje związane z ustawianiem rozmiaru interlinii akapitu i tekstu są dostępne również z poziomu paska narzędziowego Formatowanie
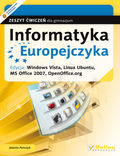
Tytuł:
Informatyka Europejczyka. Zeszyt ćwiczeń dla gimnazjum. Edycja: Windows Vista, Linux Ubuntu, MS Office 2007, OpenOffice.org (wydanie II)
Autor:
Jolanta Pańczyk
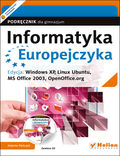
Tytuł:
Informatyka Europejczyka. Podręcznik dla gimnazjum. Edycja: Windows XP, Linux Ubuntu, MS Office 2003, OpenOffice.org (wydanie III)
Autor:
Jolanta Pańczyk

Tytuł:
Informatyka Europejczyka. Podręcznik dla gimnazjum. Edycja: Windows Vista, Linux Ubuntu, MS Office 2007, OpenOffice.org (wydanie III)
Autor:
Jolanta Pańczyk
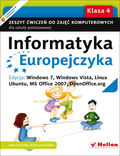
Tytuł:
Informatyka Europejczyka. Zeszyt ćwiczeń do zajęć komputerowych dla szkoły podstawowej, kl. 4. Edycja: Windows 7, Windows Vista, Linux Ubuntu, MS Office 2007, OpenOffice.org (Wydanie II)
Autor:
Danuta Kiałka, Katarzyna Kiałka
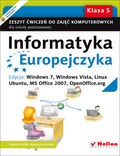
Tytuł:
Informatyka Europejczyka. Zeszyt ćwiczeń do zajęć komputerowych dla szkoły podstawowej, kl. 5. Edycja: Windows 7, Windows Vista, Linux Ubuntu, MS Office 2007, OpenOffice.org (Wydanie II)
Autor:
Danuta Kiałka, Katarzyna Kiałka
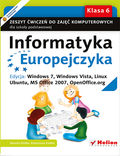
Tytuł:
Informatyka Europejczyka. Zeszyt ćwiczeń do zajęć komputerowych dla szkoły podstawowej, kl. 6. Edycja: Windows 7, Windows Vista, Linux Ubuntu, MS Office 2007, OpenOffice.org (Wydanie II)
Autor:
Danuta Kiałka, Katarzyna Kiałka
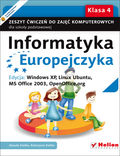
Tytuł:
Informatyka Europejczyka. Zeszyt ćwiczeń do zajęć komputerowych dla szkoły podstawowej, kl. 4. Edycja: Windows XP, Linux Ubuntu, MS Office 2003, OpenOffice.org (Wydanie II)
Autor:
Danuta Kiałka, Katarzyna Kiałka
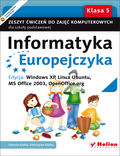
Tytuł:
Informatyka Europejczyka. Zeszyt ćwiczeń do zajęć komputerowych dla szkoły podstawowej, kl. 5. Edycja: Windows XP, Linux Ubuntu, MS Office 2003, OpenOffice.org (Wydanie II)
Autor:
Danuta Kiałka, Katarzyna Kiałka

Tytuł:
Informatyka Europejczyka. Zeszyt ćwiczeń do zajęć komputerowych dla szkoły podstawowej, kl. 6. Edycja: Windows XP, Linux Ubuntu, MS Office 2003, OpenOffice.org (Wydanie II)
Autor:
Danuta Kiałka, Katarzyna Kiałka

Tytuł:
Informatyka Europejczyka. Podręcznik do zajęć komputerowych dla szkoły podstawowej, kl. 4. Edycja: Windows 7, Windows Vista, Linux Ubuntu, MS Office 2007, OpenOffice.org (Wydanie II)
Autor:
Danuta Kiałka, Katarzyna Kiałka