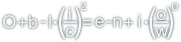Writer - używanie nazwanych styli formatowania
Stronę tą wyświetlono już: 2391 razy
Nazwane style są bardzo przydatne przy formatowaniu złożonych dokumentów, na które składają się elementy o powtarzającym się stałym stylu formatowania. Dla przykładu:
- tytuł opracowania;
- tytuły działów;
- tytuły poddziałów;
- akapity;
- fragmenty kodu programu;
- cytaty;
- przypisy dolne
Wszystkie wyżej wymienione elementy dokumentu powtarzają się wielokrotnie. Problem polega na tym, że za każdym razem, gdy chcę utworzyć nowy tytuł działu muszę od nowa ustawić rozmiar czcionki, wyrównania, krój czcionki, wcięcia akapitu i interlinie. Wszystko to zajmuje sporo czasu więc lepiej skorzystać z nazwanych styli, które pozwalają na szybkie ustawienie wszystkich elementów formatowania dla danego tekstu. Co ważniejsze style te mogą być modyfikowane i dostosowywane do twoich potrzeb poprzez użycie przycisku uaktualnienia stylu  dostępnego na pasku Formatowanie.
dostępnego na pasku Formatowanie.

Korzystając z styli standardowych można uzyskać efekt z powyższego rysunku, teraz jeżeli istnieje konieczność modyfikacji formatowania tekstu np. nagłówka 1-go stopnia to wystarczy kliknąć na linijce tekstu zawierającej ten nazwany styl formatowania, zmienić styl i użyć wcześniej wspomnianego przycisku uaktualnienia stylu  dostępnego na pasku Formatowanie.
dostępnego na pasku Formatowanie.
Wstawienie nowej linijki nagłówka 1-go stopnia sprowadza się do wybrania z listy stylów znajdującej się na pasku narzędziowym Formatowania tego właśnie stylu i już od razu można przejść do wpisywania tekstu bez konieczności ustawiania od nowa akapitów, czcionki i wielu innych elementów formatowania.
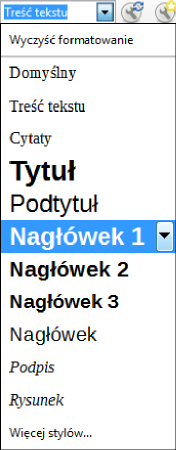
- Wyczyść formatowanie - czyści formatowanie tekstu;
- Domyślny;
- Treść tekstu;
- Cytaty;
- Tyruł;
- Podtytuł;
- Nagłówek 1;
- Nagłówek 2;
- Nagłówek 3;
- Nagłówek;
- Podpis;
- Rysunek;
- Więcej stylów
Najeżdżając kursorem myszy nad dany element listy można zauważyć przycisk z małym trójkątem. Kliknięcie jego powoduje pojawienie się małego menu z następującymi dwiema pozycjami:
- Aktualizuj zgodnie z zaznaczeniem;
- Edycja stylu
Pierwsza pozycja umożliwia uaktualnienie danego stylu względem zaznaczonego tekstu. Taka aktualizacja zmieni formatowanie wszystkich elementów, którym nadano ten styl. Jest to niejako kolejna korzyść z korzystania z nazwanych styli.
Druga pozycja na liście wyświetla okno dialogowe Styl akapitu: Nazwa stylu, gdzie dostępnych jest multum różnych opcji pogrupowanych w kilkunastu zakładkach.
Równie interesująca jest ostatnia pozycja z rozwijanej listy nazwanych styli widocznej na rysunku 2. Kliknięcie pozycji Więcej stylów spowoduje wyświetlenie panelu bocznego Style i formatowanie gdzie można a czasem nawet i trzeba zobaczyć pełną listę dostępnych styli formatowania.
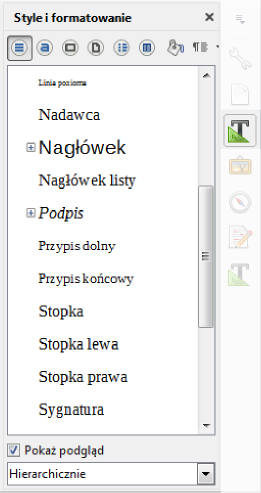
Warto też wiedzieć o możliwości stworzenia własnego nazwanego stylu, o ile dobrze pamiętam na liście z rysunku 1 styl o nazwie Rysunek został utworzony przeze mnie. Stworzenie własnego stylu możliwe jest poprzez wciśnięcie przycisku nowego stylu lub kombinacji przycisków Shift + F11, co spowoduje wyświetlenie okna Utwórz styl.

- pole do wpisania nazwy stylu;
- lista styli utworzonych;
- pomoc;
- zamyka okno i tworzy nowy styl;
- zamyka okno bez tworzenia nowego stylu
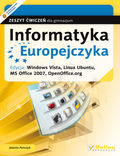
Tytuł:
Informatyka Europejczyka. Zeszyt ćwiczeń dla gimnazjum. Edycja: Windows Vista, Linux Ubuntu, MS Office 2007, OpenOffice.org (wydanie II)
Autor:
Jolanta Pańczyk
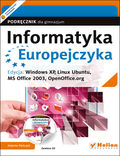
Tytuł:
Informatyka Europejczyka. Podręcznik dla gimnazjum. Edycja: Windows XP, Linux Ubuntu, MS Office 2003, OpenOffice.org (wydanie III)
Autor:
Jolanta Pańczyk

Tytuł:
Informatyka Europejczyka. Podręcznik dla gimnazjum. Edycja: Windows Vista, Linux Ubuntu, MS Office 2007, OpenOffice.org (wydanie III)
Autor:
Jolanta Pańczyk
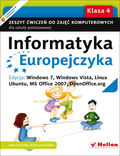
Tytuł:
Informatyka Europejczyka. Zeszyt ćwiczeń do zajęć komputerowych dla szkoły podstawowej, kl. 4. Edycja: Windows 7, Windows Vista, Linux Ubuntu, MS Office 2007, OpenOffice.org (Wydanie II)
Autor:
Danuta Kiałka, Katarzyna Kiałka
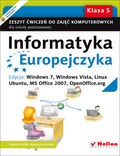
Tytuł:
Informatyka Europejczyka. Zeszyt ćwiczeń do zajęć komputerowych dla szkoły podstawowej, kl. 5. Edycja: Windows 7, Windows Vista, Linux Ubuntu, MS Office 2007, OpenOffice.org (Wydanie II)
Autor:
Danuta Kiałka, Katarzyna Kiałka
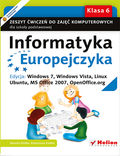
Tytuł:
Informatyka Europejczyka. Zeszyt ćwiczeń do zajęć komputerowych dla szkoły podstawowej, kl. 6. Edycja: Windows 7, Windows Vista, Linux Ubuntu, MS Office 2007, OpenOffice.org (Wydanie II)
Autor:
Danuta Kiałka, Katarzyna Kiałka
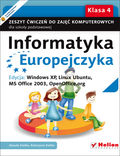
Tytuł:
Informatyka Europejczyka. Zeszyt ćwiczeń do zajęć komputerowych dla szkoły podstawowej, kl. 4. Edycja: Windows XP, Linux Ubuntu, MS Office 2003, OpenOffice.org (Wydanie II)
Autor:
Danuta Kiałka, Katarzyna Kiałka
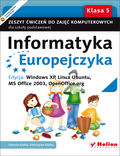
Tytuł:
Informatyka Europejczyka. Zeszyt ćwiczeń do zajęć komputerowych dla szkoły podstawowej, kl. 5. Edycja: Windows XP, Linux Ubuntu, MS Office 2003, OpenOffice.org (Wydanie II)
Autor:
Danuta Kiałka, Katarzyna Kiałka

Tytuł:
Informatyka Europejczyka. Zeszyt ćwiczeń do zajęć komputerowych dla szkoły podstawowej, kl. 6. Edycja: Windows XP, Linux Ubuntu, MS Office 2003, OpenOffice.org (Wydanie II)
Autor:
Danuta Kiałka, Katarzyna Kiałka

Tytuł:
Informatyka Europejczyka. Podręcznik do zajęć komputerowych dla szkoły podstawowej, kl. 4. Edycja: Windows 7, Windows Vista, Linux Ubuntu, MS Office 2007, OpenOffice.org (Wydanie II)
Autor:
Danuta Kiałka, Katarzyna Kiałka