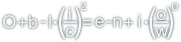Writer - wstawianie przypisu dolnego i końcowego, główki, stopki i numeru strony dokumentu
Stronę tą wyświetlono już: 4165 razy
Wstawianie przypisu dolnego i końcowego
Przypis jest to wydzielony fragment tekstu powiązany z treścią dokumentu poprzez pewien znacznik. Znacznikiem tym jest liczba pisana jako indeks górny. Istnieją dwa dostępne typy przypisów:
- dolny - umieszczany przez program na dole strony, na której znacznik został wstawiony;
- końcowy - umieszczany przez program na samym końcu strony, na której znacznik został wstawiony
Przykład użycia przypisu dolnego można zobaczyć na poniższym rysunku.
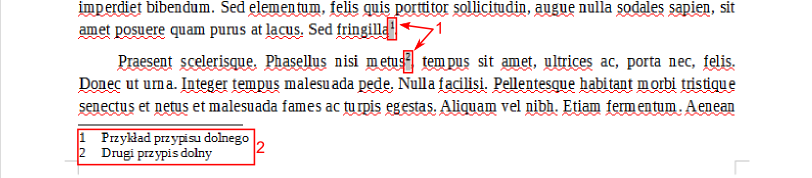
- znaczniki w tekście, do których będzie odwoływał dany przypis dolny;
- przypisy dolne
Przypis dolny można wstawić klikając w menu Wstaw → Przypis dolny i końcowy → Przypis dolny, natomiast przypis końcowy można wstawić klikając w menu Wstaw → Przypis dolny i końcowy → Przypis końcowy. Możliwe jest nieco bardziej zaawansowane podejście poprzez kliknięcie w menu Wstaw → Przypis dolny i końcowy → Przypis dolny lub końcowy, co spowoduje wyświetlenie okna dialogowego Wstaw przypis dolny/końcowy.
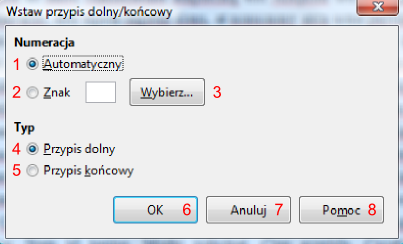
- numeracja automatyczna;
- pozwala na wpisanie własnego znaku znacznika;
- wyświetla okno Znaki specjalne;
- Przypis dolny;
- Przypis końcowy;
- zamyka okno i wstawia przypis;
- zamyka okno bez wstawiania przypisu;
- pomoc
Wstawienie główki, stopki i numeru strony
Załóżmy, że w moim dokumencie muszę na każdej lub prawie każdej stronie umieścić na samej górze i dole jakiś tekst. Tekst ten ma być jednolity i ma np. zawierać na samej górze adres mojej strony internetowej, natomiast na dole numer bieżącej strony. Zadanie to jest dość banalne, albowiem wystarczy kliknąć w menu Wstaw → Główka i stopka &rarr Główka → Domyślny aby możliwe było wpisanie tekstu stopki czego przykładem jest poniższy rysunek.
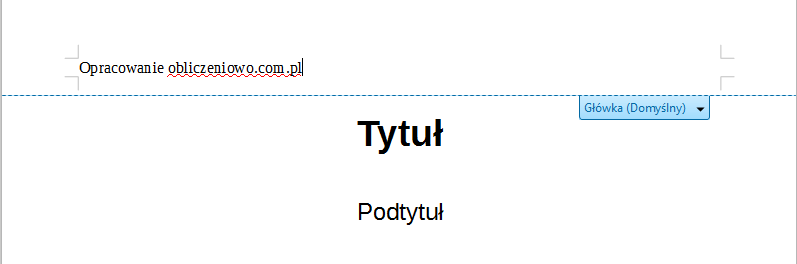
Widoczny na powyższym rysunku niebieski przycisk umożliwia rozwinięcie dodatkowego menu związanego z nagłówkiem. Dostępne tam pozycje to:
- Formatowanie główki... - wyświetla okno dialogowe Styl strony na zakładce Główka;
- Krawędź i tło...;
- Usuń główkę...;
Myślę, że warto zapoznać się z opcjami zakładki Główka okna dialogowego Styl strony, które jest dostępne po kliknięciu w menu Formatowanie główki.... Z tego też względu z najdzikszą rozkoszą zamieszczam poniżej opis tego okna dialogowego.
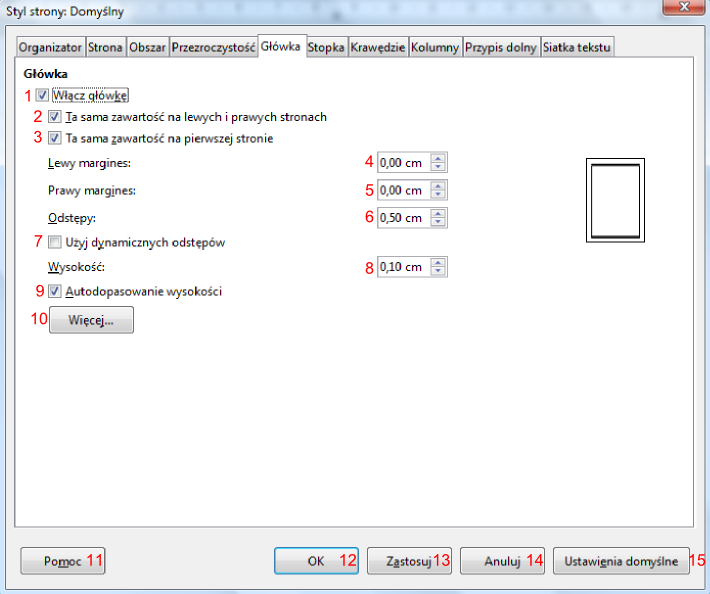
- włącza wstawianie główki strony;
- ta sama główka strony będzie stosowana dla strony lewej i prawej (związane z wydrukiem dwustronnym dokumentu);
- umożliwia ustawienie innej zawartości stopki pierwszej strony dokumentu;
- rozmiar lewego marginesu główki;
- rozmiar prawego marginesu główki;
- rozmiar odstępów;
- włącza dynamiczne odstępy;
- wysokość główki;
- włącza automatyczną wysokość;
- dodatkowe opcje formatowania wyglądu nagłówka;
- pomoc;
- zamyka okno zastosowując zmiany;
- zastosowuje zmiany bez zamykania okna;
- zamyka okno bez zastosowania zmian;
- przywraca ustawienia domyślne;
Identyczne opcje można znaleźć w zakładce Stopka okna dialogowego Styl strony. Stopkę można dodać klikając w menu Wstaw → Główka i stopka &rarr Stopka → Domyślny. I tutaj ja wykorzystam stopke do umieszczenia numerów stron poprzez kliknięcie w menu Wstaw → Numer strony. Co ważne, na pierwszej stronie dokumentu nie chcę mieć ani napisu główki ani numeru strony, więc wykorzystując okno dialogowe Styl strony wykorzystuję zakładki Główka i Stopka do zmiany ustawień stopki dla pierwszej strony dokumentu.
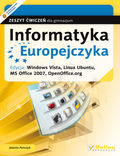
Tytuł:
Informatyka Europejczyka. Zeszyt ćwiczeń dla gimnazjum. Edycja: Windows Vista, Linux Ubuntu, MS Office 2007, OpenOffice.org (wydanie II)
Autor:
Jolanta Pańczyk
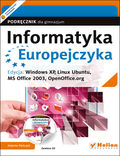
Tytuł:
Informatyka Europejczyka. Podręcznik dla gimnazjum. Edycja: Windows XP, Linux Ubuntu, MS Office 2003, OpenOffice.org (wydanie III)
Autor:
Jolanta Pańczyk

Tytuł:
Informatyka Europejczyka. Podręcznik dla gimnazjum. Edycja: Windows Vista, Linux Ubuntu, MS Office 2007, OpenOffice.org (wydanie III)
Autor:
Jolanta Pańczyk
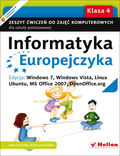
Tytuł:
Informatyka Europejczyka. Zeszyt ćwiczeń do zajęć komputerowych dla szkoły podstawowej, kl. 4. Edycja: Windows 7, Windows Vista, Linux Ubuntu, MS Office 2007, OpenOffice.org (Wydanie II)
Autor:
Danuta Kiałka, Katarzyna Kiałka
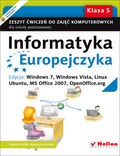
Tytuł:
Informatyka Europejczyka. Zeszyt ćwiczeń do zajęć komputerowych dla szkoły podstawowej, kl. 5. Edycja: Windows 7, Windows Vista, Linux Ubuntu, MS Office 2007, OpenOffice.org (Wydanie II)
Autor:
Danuta Kiałka, Katarzyna Kiałka
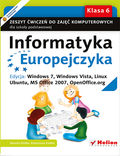
Tytuł:
Informatyka Europejczyka. Zeszyt ćwiczeń do zajęć komputerowych dla szkoły podstawowej, kl. 6. Edycja: Windows 7, Windows Vista, Linux Ubuntu, MS Office 2007, OpenOffice.org (Wydanie II)
Autor:
Danuta Kiałka, Katarzyna Kiałka
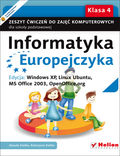
Tytuł:
Informatyka Europejczyka. Zeszyt ćwiczeń do zajęć komputerowych dla szkoły podstawowej, kl. 4. Edycja: Windows XP, Linux Ubuntu, MS Office 2003, OpenOffice.org (Wydanie II)
Autor:
Danuta Kiałka, Katarzyna Kiałka
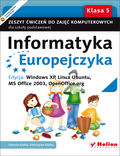
Tytuł:
Informatyka Europejczyka. Zeszyt ćwiczeń do zajęć komputerowych dla szkoły podstawowej, kl. 5. Edycja: Windows XP, Linux Ubuntu, MS Office 2003, OpenOffice.org (Wydanie II)
Autor:
Danuta Kiałka, Katarzyna Kiałka

Tytuł:
Informatyka Europejczyka. Zeszyt ćwiczeń do zajęć komputerowych dla szkoły podstawowej, kl. 6. Edycja: Windows XP, Linux Ubuntu, MS Office 2003, OpenOffice.org (Wydanie II)
Autor:
Danuta Kiałka, Katarzyna Kiałka

Tytuł:
Informatyka Europejczyka. Podręcznik do zajęć komputerowych dla szkoły podstawowej, kl. 4. Edycja: Windows 7, Windows Vista, Linux Ubuntu, MS Office 2007, OpenOffice.org (Wydanie II)
Autor:
Danuta Kiałka, Katarzyna Kiałka