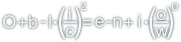Writer - wstawianie list wypunktowanych i numerowanych
Stronę tą wyświetlono już: 6463 razy
Wstawianie list wypunktowanych Shift + F12
Lista wypunktowana umożliwia automatyczne formatowanie dla list, które nie potrzebują numeracji. Writer udostępnia kilka podstawowych styli listy wypunktowania, a wszystkie one są dostępne z poziomu paska narzędziowego Formatowanie tak jak widoczne jest to na poniższym rysunku.
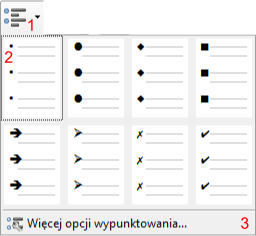
- przycisk listy wypunktowanej na pasku narzędziowym Formatowanie;
- lista wyboru jednego z podstawowych stylów wypunktowania;
- wyświetla okno dialogowe Wypunktowanie i numeracja
Dużo więcej opcji formatowania list wypunktowanych oraz numerowanych można zobaczyć klikając przycisk Więcej opcji wypunktowania..., co spowoduje wyświetlenie okna dialogowego Wypunktowanie i numeracja. W oknie tym w zakładce Znaki wypunktowania znajdują się w zasadzie opcje z rysunku 1. Nieco ciekawsze opcje dla listy wypunktowanej znajdują się w zakładce Obraz, gdzie można zamiast standardowych znaczników użyć całkiem sporych zasobów grafik znaczników lub utworzyć własny graficzny znacznik. Widok tej zakładki okna Wypunktowanie i numeracja został pokazany na poniższym rysunku.
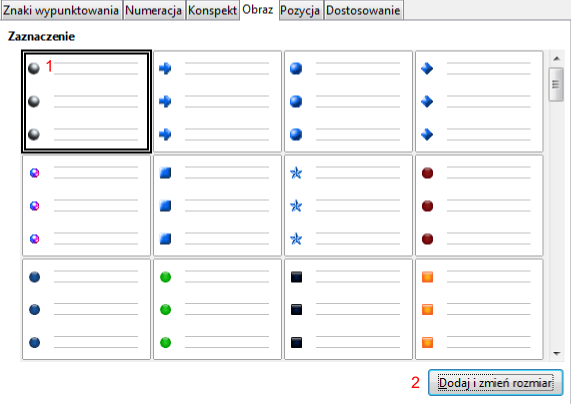
Z kolei w zakładce Pozycja okna Wypunktowanie i numeracja można znaleźć interesujące ustawienia na temat formatowania ustawień wcięć dla kolejnych elementów listy wypunktowanej.
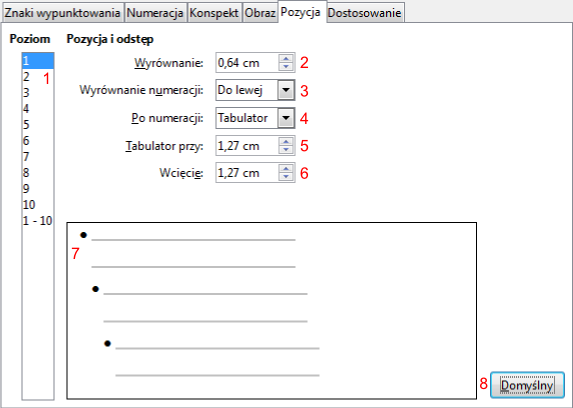
- lista elementów dostępnych poziomów - zaznaczony poziom jest formatowany;
- wyrównanie pierwszej linijki wypunktowania;
- lista określająca sposób wyrównania numeracji czy (w tym przypadku) znacznika wypunktowania;
- lista wyboru znaku, jaki ma zostać wstawiony po znaczniku;
- formatowanie położenia tabulatora dla pierwszej linii wypunktowania;
- formatowanie położenia tabulatora dla kolejnych linii wypunktowania;
- podgląd;
- przywraca domyślne ustawienia
Kolejne istotne ustawienia można znaleźć w zakładce Dostosowanie okna dialogowego Wypunktowanie i numeracja. Można tutaj ustawić typ listy, która może być:
- wypunktowana;
- numerowana z użyciem wybranego sposobu oznaczania kolejnych elementów listy (liczby arabskie, liczby rzymskie, litery łacińskie itd. itp)
Możliwe jest również nadanie jednego z dostępnych styli oraz ustanowienie własnego znaku wypunktowania.
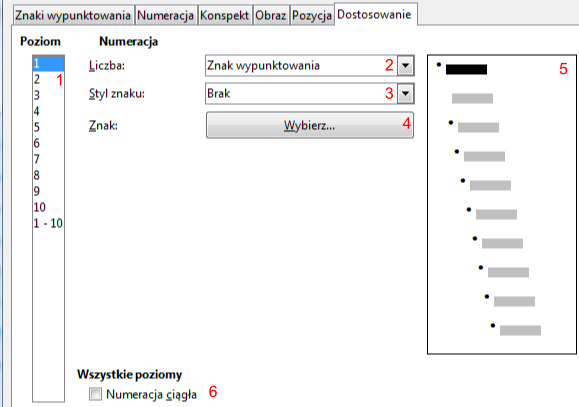
- lista poziomów możliwych do sformatowania;
- lista określająca typ tworzonej listy;
- lista dostępnych styli znaków wypunktowania;
- wyświetla okno dialogowe Znaki specjalne i ustawienie tym samym własnego znaku znacznika;
- podgląd;
- ustawia numerację dla wszystkich poziomów listy;
Widok tej zakładki dla list numerowanych będzie nieco inny, ale o tym nieco później. Na poniższej ilustracji został pokazany przykład listy wypunktowanej.
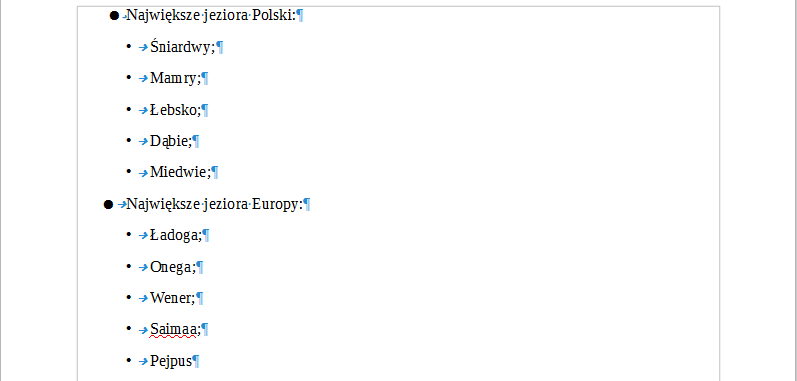
Jak widać na powyższym rysunku listy mogą się zagnieżdżać, aby wstawić listę zagnieżdżoną należy kliknąć na danym elemencie listy prawym przyciskiem myszy i z menu kontekstowego wybrać pozycję Jeden poziom w dół, aby przejść o jeden poziom niżej trzeba kliknąć pozycję Jeden poziom w górę. Listy zagnieżdżone dla wyraźnego odróżnienia powinny wykorzystywać inne formatowanie znaczników lub numerowania.
Wstawianie list numerowanych F12
Listy numerowane różnią się od wypunktowanych tym, że każda pozycja takiej listy ma przypisany konkretny znacznik w postaci np. kolejnej liczby arabskiej, rzymskiej czy też litery alfabetu łacińskiego, greckiego czy też cyrylicy. Przycisk wstawiania list numerowanych znajduje się na pasku narzędziowym Formatowanie i udostępnia on podstawowe style formatowania tak jak pokazane zostało to na poniższym rysunku.
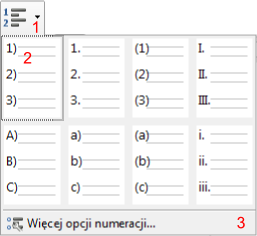
- przycisk listy numerowanej na pasku narzędziowym Formatowanie;
- lista wyboru jednego z podstawowych stylów numerowania;
- wyświetla okno dialogowe Wypunktowanie i numeracja
Dla list numerowanych zakładka Dostosowanie okna dialogowego Wypunktowanie i numeracja wygląda nieco inaczej i udostępnia nieco inne opcje, które zawarte zostały w opisie do poniższego rysunku.
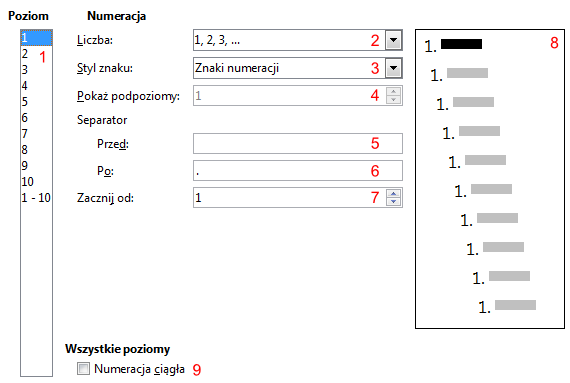
- lista poziomów, które można formatować;
- sposób formatowania znaczników listy;
- wybór sposobu formatowania znaczników listy;
- liczba poziomów numeracji np. 1.1 (gdy lista poziomów jest ustawiona na 2), ta opcja jest aktywna dopiero po zaznaczeniu pozycji 1-10 w kontrolce 1;
- tekst lub symbol wstawiany przed liczbą oznaczenia;
- tekst lub symbol wstawiany po liczbie oznaczenia;
- ustala numer początkowy listy;
- podgląd;
- włącza numerację ciągłą
Przykład listy numerowanej, gdzie dla znaczników pierwszego stopnia dodany został tekst Jeziora a dla znaczników drugiego stopnia Jezioro możan zobaczyć na poniższym rysunku.
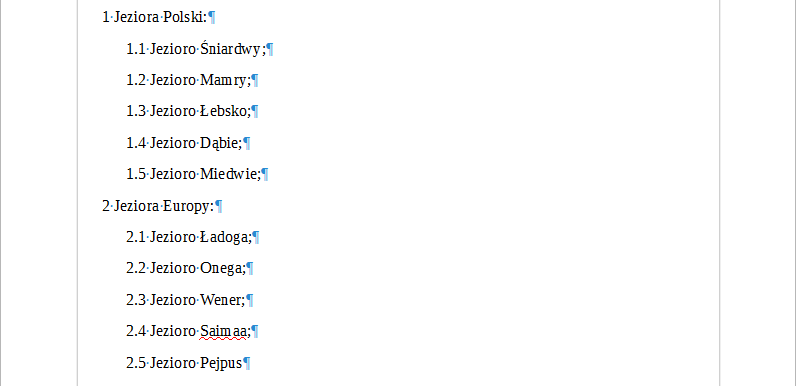
W celu ułatwienia życia w oknie Wypunktowanie i numeracja w zakładce Konspekt można znaleźć domyślne style formatowania poszczególnych podpunktów listy.
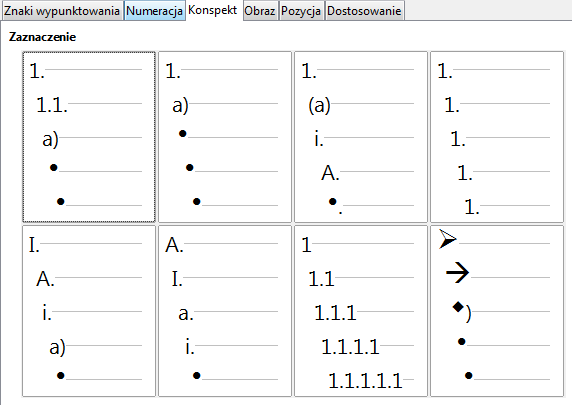
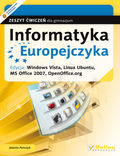
Tytuł:
Informatyka Europejczyka. Zeszyt ćwiczeń dla gimnazjum. Edycja: Windows Vista, Linux Ubuntu, MS Office 2007, OpenOffice.org (wydanie II)
Autor:
Jolanta Pańczyk
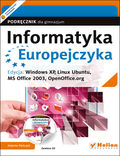
Tytuł:
Informatyka Europejczyka. Podręcznik dla gimnazjum. Edycja: Windows XP, Linux Ubuntu, MS Office 2003, OpenOffice.org (wydanie III)
Autor:
Jolanta Pańczyk

Tytuł:
Informatyka Europejczyka. Podręcznik dla gimnazjum. Edycja: Windows Vista, Linux Ubuntu, MS Office 2007, OpenOffice.org (wydanie III)
Autor:
Jolanta Pańczyk
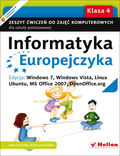
Tytuł:
Informatyka Europejczyka. Zeszyt ćwiczeń do zajęć komputerowych dla szkoły podstawowej, kl. 4. Edycja: Windows 7, Windows Vista, Linux Ubuntu, MS Office 2007, OpenOffice.org (Wydanie II)
Autor:
Danuta Kiałka, Katarzyna Kiałka
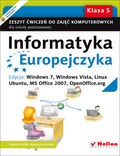
Tytuł:
Informatyka Europejczyka. Zeszyt ćwiczeń do zajęć komputerowych dla szkoły podstawowej, kl. 5. Edycja: Windows 7, Windows Vista, Linux Ubuntu, MS Office 2007, OpenOffice.org (Wydanie II)
Autor:
Danuta Kiałka, Katarzyna Kiałka
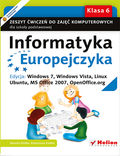
Tytuł:
Informatyka Europejczyka. Zeszyt ćwiczeń do zajęć komputerowych dla szkoły podstawowej, kl. 6. Edycja: Windows 7, Windows Vista, Linux Ubuntu, MS Office 2007, OpenOffice.org (Wydanie II)
Autor:
Danuta Kiałka, Katarzyna Kiałka
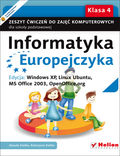
Tytuł:
Informatyka Europejczyka. Zeszyt ćwiczeń do zajęć komputerowych dla szkoły podstawowej, kl. 4. Edycja: Windows XP, Linux Ubuntu, MS Office 2003, OpenOffice.org (Wydanie II)
Autor:
Danuta Kiałka, Katarzyna Kiałka
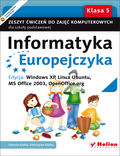
Tytuł:
Informatyka Europejczyka. Zeszyt ćwiczeń do zajęć komputerowych dla szkoły podstawowej, kl. 5. Edycja: Windows XP, Linux Ubuntu, MS Office 2003, OpenOffice.org (Wydanie II)
Autor:
Danuta Kiałka, Katarzyna Kiałka

Tytuł:
Informatyka Europejczyka. Zeszyt ćwiczeń do zajęć komputerowych dla szkoły podstawowej, kl. 6. Edycja: Windows XP, Linux Ubuntu, MS Office 2003, OpenOffice.org (Wydanie II)
Autor:
Danuta Kiałka, Katarzyna Kiałka

Tytuł:
Informatyka Europejczyka. Podręcznik do zajęć komputerowych dla szkoły podstawowej, kl. 4. Edycja: Windows 7, Windows Vista, Linux Ubuntu, MS Office 2007, OpenOffice.org (Wydanie II)
Autor:
Danuta Kiałka, Katarzyna Kiałka