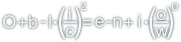Writter - wstawianie i formatowanie grafiki w dokumencie
Stronę tą wyświetlono już: 8313 razy
Wstawianie pliku graficznego w dokumencie
Dokumenty tekstowe często wzbogacane są ilustracjami, które w przypadku programu Writer mogą być grafikami rastrowymi lub wektorowymi. Przy czym grafiki wektorowe mogą pochodzić od: wbudowanych elementów graficznych; programu Draw należącego do pakietu LibreOffice lub grafiki SVG edytowalnej w programie Inkscape. Niestety w przypadku formatu SVG LibreOffice nie radzi sobie z filtrami użytymi w pliku. Czyli np. grafiki wykorzystujące rozmycia lub inne efekty nie będą poprawnie się wyświetlały (przynajmniej w wersji 5.3.3.2.
W celu wstawienia grafiki w dokumencie programu Writer należy kliknąć w menu Wstaw → Obraz by po chwili oczom twym ukazało się standardowe okno dialogowe Wstaw obraz umożliwiające wskazanie lokalizacji pliku graficznego.
Formatowanie pliku graficznego
Pozycjonowanie obrazu
Każdy plik graficzny ma swoje właściwości oraz style formatowania. Jednym z najbardziej podstawowych z nich jest wyrównanie obrazu, które może być:
- wyśrodkowane;
- wyrównane do prawej krawędzi dokumentu;
- wyrównane do lewej krawędzi dokumentu
Równie ważnym elementem sterującym ułożeniem obiektu graficznego w dokumencie jest sposób jego zakotwiczenia, który może zakotwiczać obraz:
- do strony - obraz jest wstawiany względem początku strony;
- do akapitu - obraz jest wstawiany do wskazanego akapitu;
- do znaku - obraz jest wstawiany do wskazanego znaku;
- jako znak - obraz jest wstawiany i traktowany jak znak w tekście
Kolejną ważną właściwością jest sposób opływania obrazu, czyli tego jak tekst w dokumencie może otaczać obraz, a do wyboru są następujące opcje:
- brak opływania - oznacza, że zarówno z lewej jak i z prawej strony obrazu nie może pojawić się żaden tekst opływający go;
- opływanie obustronne - oznacza, że tekst może opływać obraz z lewej i z prawej strony, ale nie może on najeżdżać na obraz;
- opływanie optymalne - oznacza, że tekst może opływać tylko z jednej strony obrazu;
- przepływanie - oznacza, że tekst może przechodzić nad obrazem.
Możliwe jest również wyrównanie w pionie względem miejsca zakotwiczenia:
- do górnej krawędzi obrazu;
- do środka obrazu;
- do dolnej krawędzi obrazu
Wszystkie wyżej wymienione opcje oraz wiele więcej jest dostępne na pasku narzędziowym Ramka, który pojawia się gdy obiekt graficzny zostanie zaznaczony. Widok i opis tego paska narzędziowego można zobaczyć na poniższym rysunku.

- lista rozwijana opcji zakotwiczenia:
- do strony - obraz jest wstawiany względem początku strony;
- do akapitu - obraz jest wstawiany do wskazanego akapitu;
- do znaku - obraz jest wstawiany do wskazanego znaku;
- jako znak - obraz jest wstawiany i traktowany jak znak w tekście
- brak opływania - oznacza, że zarówno z lewej jak i z prawej strony obrazu nie może pojawić się żaden tekst opływający go;
- opływanie obustronne - oznacza, że tekst może opływać obraz z lewej i z prawej strony, ale nie może on najeżdżać na obraz;
- opływanie optymalne - oznacza, że tekst może opływać tylko z jednej strony obrazu;
- przepływanie - oznacza, że tekst może przechodzić nad obrazem.
- wyśrodkowane;
- wyrównane do prawej krawędzi dokumentu;
- wyrównane do lewej krawędzi dokumentu
- do górnej krawędzi obrazu;
- do środka obrazu;
- do dolnej krawędzi obrazu
- przesuwa obraz na wierzch względem innych elementów graficznych;
- przesuwa obraz o jeden element do góry względem innych elementów graficznych;
- przesuwa obraz o jeden element w dół względem innych elementów graficznych;
- przesuwa obraz na spód względem innych elementów graficznych;
- lista rozwijana umożliwiająca dodanie wokół obrazu krawędzi (obramowania);
- lista rozwijana umożliwiająca określenie stylu linii obramowania obrazu;
- lista rozwijana umożliwiająca określenie koloru linii obramowania obrazu;
- lista rozwijana umożliwiająca określenie koloru tła obrazu;
- łączy ramki;
- rozłącza ramki
Powyższy pasek narzędziowy pojawia się po zaznaczeniu danego obrazu dlatego, że każdy obraz jest zamykany wewnątrz ramki, co umożliwia realizację obsługi wyrównywania i zakotwiczania obrazu oraz umożliwia dodawanie innych przydatnych opcji związanych z wyglądem obrazu oraz jego opisem.
Modyfikowanie obrazu
Innym również ciekawym paskiem narzędziowym, który pojawia się po zaznaczeniu obrazu jest pasek narzędziowy Obraz. Umożliwia on przeprowadzenie szeregu operacji na wstawionym obrazie, które kolejno zostały opisane w opisie do poniższego rysunku.

- lista rozwijana dostępnych efektów obróbki zdjęcia. Dostępne są:
- negatyw;
- wygładzanie (rozmywanie);
- wyostrzanie;
- usuwanie szumu;
- solaryzacja;
- efekt starzenia;
- plakat;
- styl pop;
- rysunek węglem;
- mozaika
- lista rozwijana wpływająca na wyświetlanie i drukowanie obrazu. Dostępne pozycje to:
- domyślne - czyli obraz taki jaki jest;
- odcienie szarości - fotografia czarno-biała;
- czarno-biały - czyli efekt progowania zdjęcia, gdzie dostępne są jedynie kolory czarny i biały;
- znak wodny - czyli efekt łagodnych jasnych kolorów, tak że tekst umieszczony nad obrazem powinien być czytelny
- umożliwia przycięcie obrazu;
- odbicie lustrzane obrazu w pionie;
- odbicie lustrzane obrazu w poziomie;
- obrót obrazu o 90° w lewo;
- obrót obrazu o 90° w prawo;
- przezroczystość obrazu - 0% oznacza brak przezroczystości;
- wyświetla okno dialogowe Kolor, w którym można zmieniać w sposób procentowy następujące parametry obrazu:
- wartość składowej czerwonej koloru piksela obrazu;
- wartość składowej zielonej koloru piksela obrazu;
- wartość składowej niebieskiej koloru piksela obrazu;
- jasność obrazu;
- kontrast obrazu;
- gamma
Wstawianie podpisu obrazu
W wielu opracowaniach wymaga się wręcz, aby każdy rysunek, czy zdjęcie było odpowiednio oznaczone i podpisane. Dlatego też ważne jest zapoznanie się z możliwością nadawania danemu rysunkowi opisu. Robi się to poprzez kliknięcie prawym przyciskiem myszy na danym obrazie i wybranie z menu kontekstowego pozycji Wstaw podpis co spowoduje pojawienie się okna dialogowego Wstaw podpis.
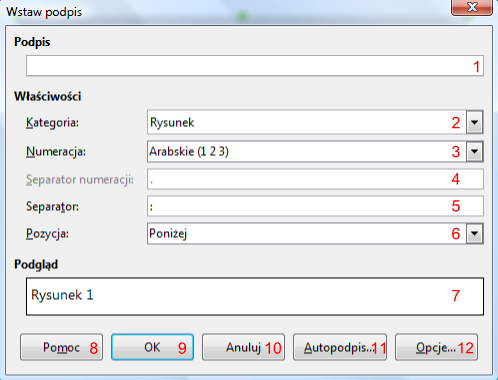
- treść opisu obrazu;
- kategoria (można wybrać jedną z dostępnych na rozwijanej liście lub wpisać własną);
- sposób numeracji opisu;
- separator numeracji;
- separator opisu;
- miejsce położenia opisu:
- Poniżej;
- Powyżej;
- podgląd opisu;
- pomoc;
- wstawia opis i zamyka okno;
- zamyka okno bez wstawiania opisu;
- autopodpis - umożliwia ustawienie wstawiania podpisu automatycznie dla wybranych elementów dokumentu;
- wyświetla okno dialogowe Opcje podpisu, gdzie można zmienić dodatkowe ustawienia podpisu.
W oknie dialogowym Wstaw podpis warto kliknąć przycisk Opcje, po którego kliknięciu wyświetli się okno dialogowe Opcje podpisu. W oknie tym znajdują się dodatkowe ustawienia dotyczące sposobu numeracji oraz miejsca umieszczenia tejże numeracji.

- określa poziom numeracji;
- separator poziomów numeracji;
- styl znaku numeracji;
- dodaje krawędź i cień do znaku numeracji;
- określa kolejność podpisu, dostępne opcje to:
- Najpierw kategoria;
- Najpierw numeracja
- pomoc;
- zamyka okno i zastosowuje zmiany;
- zamyka okno bez zastosowania zmian
Przykład wstawienia grafiki w programie Writer wraz przykładowym opisem można zobaczyć na poniższym rysunku.
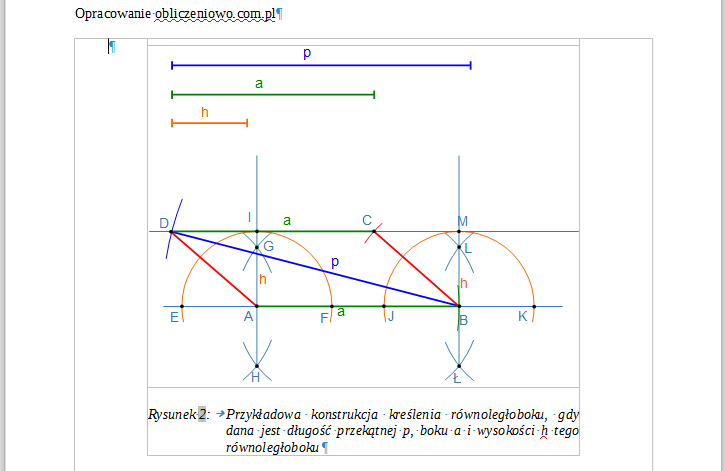
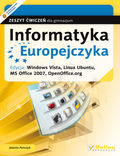
Tytuł:
Informatyka Europejczyka. Zeszyt ćwiczeń dla gimnazjum. Edycja: Windows Vista, Linux Ubuntu, MS Office 2007, OpenOffice.org (wydanie II)
Autor:
Jolanta Pańczyk
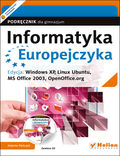
Tytuł:
Informatyka Europejczyka. Podręcznik dla gimnazjum. Edycja: Windows XP, Linux Ubuntu, MS Office 2003, OpenOffice.org (wydanie III)
Autor:
Jolanta Pańczyk

Tytuł:
Informatyka Europejczyka. Podręcznik dla gimnazjum. Edycja: Windows Vista, Linux Ubuntu, MS Office 2007, OpenOffice.org (wydanie III)
Autor:
Jolanta Pańczyk
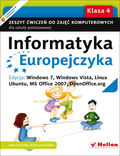
Tytuł:
Informatyka Europejczyka. Zeszyt ćwiczeń do zajęć komputerowych dla szkoły podstawowej, kl. 4. Edycja: Windows 7, Windows Vista, Linux Ubuntu, MS Office 2007, OpenOffice.org (Wydanie II)
Autor:
Danuta Kiałka, Katarzyna Kiałka
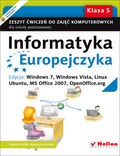
Tytuł:
Informatyka Europejczyka. Zeszyt ćwiczeń do zajęć komputerowych dla szkoły podstawowej, kl. 5. Edycja: Windows 7, Windows Vista, Linux Ubuntu, MS Office 2007, OpenOffice.org (Wydanie II)
Autor:
Danuta Kiałka, Katarzyna Kiałka
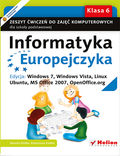
Tytuł:
Informatyka Europejczyka. Zeszyt ćwiczeń do zajęć komputerowych dla szkoły podstawowej, kl. 6. Edycja: Windows 7, Windows Vista, Linux Ubuntu, MS Office 2007, OpenOffice.org (Wydanie II)
Autor:
Danuta Kiałka, Katarzyna Kiałka
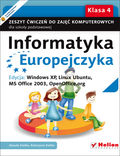
Tytuł:
Informatyka Europejczyka. Zeszyt ćwiczeń do zajęć komputerowych dla szkoły podstawowej, kl. 4. Edycja: Windows XP, Linux Ubuntu, MS Office 2003, OpenOffice.org (Wydanie II)
Autor:
Danuta Kiałka, Katarzyna Kiałka
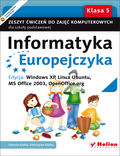
Tytuł:
Informatyka Europejczyka. Zeszyt ćwiczeń do zajęć komputerowych dla szkoły podstawowej, kl. 5. Edycja: Windows XP, Linux Ubuntu, MS Office 2003, OpenOffice.org (Wydanie II)
Autor:
Danuta Kiałka, Katarzyna Kiałka

Tytuł:
Informatyka Europejczyka. Zeszyt ćwiczeń do zajęć komputerowych dla szkoły podstawowej, kl. 6. Edycja: Windows XP, Linux Ubuntu, MS Office 2003, OpenOffice.org (Wydanie II)
Autor:
Danuta Kiałka, Katarzyna Kiałka

Tytuł:
Informatyka Europejczyka. Podręcznik do zajęć komputerowych dla szkoły podstawowej, kl. 4. Edycja: Windows 7, Windows Vista, Linux Ubuntu, MS Office 2007, OpenOffice.org (Wydanie II)
Autor:
Danuta Kiałka, Katarzyna Kiałka