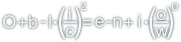Writer - wstawianie wykresów w dokumencie
Stronę tą wyświetlono już: 2292 razy
Program Writer umożliwia wstawianie wykresów w dokumencie w dwojaki sposób:
- poprzez wstawienie wykresu bezpośrednio w programie Writer co moim zdaniem jest dość niewygodne zwłaszcza, gdy wykres odnosi się do sporej liczby danych;
- poprzez utworzenie wykresu w programie Calc (należącym do tego samego pakietu co Writer), a następnie skopiowaniu i wklejeniu tegoż wykresu w programie Writer
Zacznę więc od wstawiania wykresu bezpośrednio w programie Writer poprzez wciśnięcie przycisku  lub kliknięcie w menu pozycji Wstaw → Wykres. Wykonanie tej jakże zawiłej operacji spowoduje wstawienie jakiegoś standardowego wykresu słupkowego, którego dane oraz typ prawdopodobnie będą musiały ulegnąć zmianie.
lub kliknięcie w menu pozycji Wstaw → Wykres. Wykonanie tej jakże zawiłej operacji spowoduje wstawienie jakiegoś standardowego wykresu słupkowego, którego dane oraz typ prawdopodobnie będą musiały ulegnąć zmianie.
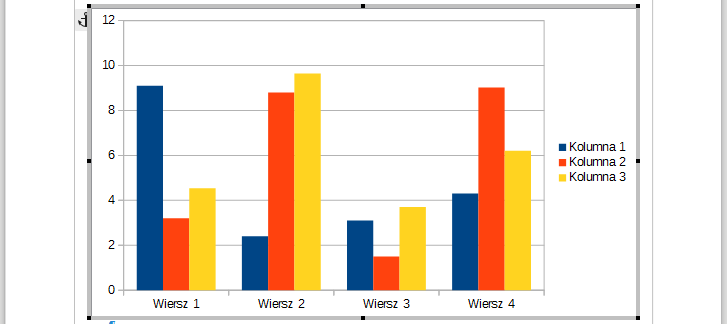
W trybie edycji wykresu można zauważyć znaczącą zmianę paska narzędziowego Formatowanie, który w tej sytuacji zawiera przyciski umożliwiające formatowanie wykresu i zmianę jego ustawień (w tym również danych). Warto więc rzucić okiem na ten pasek narzędziowy, którego rysunek wraz z opisem zamieszczam poniżej.

- lista wyboru elementu wykresu;
- wyświetla okno dialogowe związane z formatowaniem wybranego elementu wykresu;
- wyświetla okno dialogowe Typ wykresu;
- wyświetla okno dialogowe Obszar wykresu umożliwiające tegoż elementu wykresu;
- wyświetla okno dialogowe Ściana wykresu umożliwiające tegoż elementu wykresu;
- przełącza widok 3W;
- zakres danych;
- wyświetla okno dialogowe Tabela danych gdzie można zmienić i dodać nowe dane;
- wyświetla okno dialogowe Tytuły umożliwiające wstawienie opisu osi x i y, tytułu i podtytułu wykresu;
- włącza/wyłącza wyświetlanie legendy wykresu;
- wyświetla okno dialogowe Legenda umożliwiające formatowanie tegoż elementu wykresu;
- włącza/wyłącza wyświetlanie siatki poziomej wykresu;
- włącza/wyłącza wyświetlanie siatki pionowej wykresu;
- wyświetla okno dialogowe Oś X umożliwiające formatowanie tegoż elementu wykresu;
- wyświetla okno dialogowe Oś Y umożliwiające formatowanie tegoż elementu wykresu;
- wyświetla okno dialogowe Oś Z umożliwiające formatowanie tegoż elementu wykresu;
- wyświetla okno dialogowe Osie umożliwiające formatowanie tych elementów wykresu
Większość okien dialogowych, które można wyświetlić za pomocą omówionych w opisie do powyższej ilustracji przycisków paska narzędziowego Formatowanie została omówiona na stronie Oprogramowanie → LibreOffice - Calc → Calc - kreator wykresów, toteż skupię się jedynie na opisie okna dialogowego Tabela danych. Okno to umożliwia dodawanie i usuwanie danych, a jego widok i opis z najdzikszą rozkoszą zamieszczam poniżej.
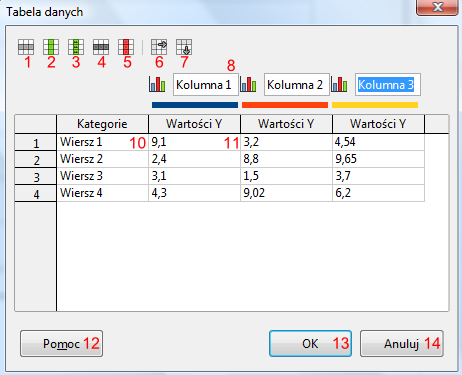
- wstawia wiersz danych;
- wstawia serię danych;
- wstawia kolumnę tekstu;
- usuwa wiersz danych;
- usuwa serię danych;
- przesuwa zaznaczoną serię w prawo;
- przesuwa zaznaczoną serię w lewo
- jedno z pól, które określa nazwę serii danych;
- komórka zwierająca nazwę kategorii danych;
- komórka zawierająca wartość danej serii i kategorii;
- pomoc;
- zatwierdza zmiany i zamyka okno;
- zamyka okno bez wprowadzania zmian
- Oprogramowanie → LibreOffice - Calc → Calc - kreator wykresów;
- Oprogramowanie → LibreOffice - Calc → Calc - interpolacja, linia wartości średniej oraz oznaczenia tolerancji błędów na wykresie;
- Oprogramowanie → LibreOffice - Calc → Calc - eksport wykresu do pliku graficznego;
Co ciekawe po wklejeniu takiego wykresu w dokumencie programu Writer, można tak samo edytować ten wykres jakby został on utworzony bezpośrednio w nim.
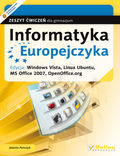
Tytuł:
Informatyka Europejczyka. Zeszyt ćwiczeń dla gimnazjum. Edycja: Windows Vista, Linux Ubuntu, MS Office 2007, OpenOffice.org (wydanie II)
Autor:
Jolanta Pańczyk
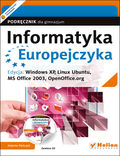
Tytuł:
Informatyka Europejczyka. Podręcznik dla gimnazjum. Edycja: Windows XP, Linux Ubuntu, MS Office 2003, OpenOffice.org (wydanie III)
Autor:
Jolanta Pańczyk

Tytuł:
Informatyka Europejczyka. Podręcznik dla gimnazjum. Edycja: Windows Vista, Linux Ubuntu, MS Office 2007, OpenOffice.org (wydanie III)
Autor:
Jolanta Pańczyk
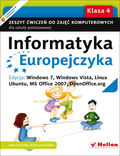
Tytuł:
Informatyka Europejczyka. Zeszyt ćwiczeń do zajęć komputerowych dla szkoły podstawowej, kl. 4. Edycja: Windows 7, Windows Vista, Linux Ubuntu, MS Office 2007, OpenOffice.org (Wydanie II)
Autor:
Danuta Kiałka, Katarzyna Kiałka
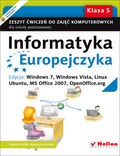
Tytuł:
Informatyka Europejczyka. Zeszyt ćwiczeń do zajęć komputerowych dla szkoły podstawowej, kl. 5. Edycja: Windows 7, Windows Vista, Linux Ubuntu, MS Office 2007, OpenOffice.org (Wydanie II)
Autor:
Danuta Kiałka, Katarzyna Kiałka
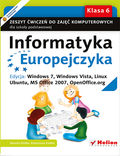
Tytuł:
Informatyka Europejczyka. Zeszyt ćwiczeń do zajęć komputerowych dla szkoły podstawowej, kl. 6. Edycja: Windows 7, Windows Vista, Linux Ubuntu, MS Office 2007, OpenOffice.org (Wydanie II)
Autor:
Danuta Kiałka, Katarzyna Kiałka
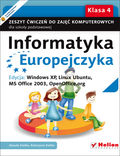
Tytuł:
Informatyka Europejczyka. Zeszyt ćwiczeń do zajęć komputerowych dla szkoły podstawowej, kl. 4. Edycja: Windows XP, Linux Ubuntu, MS Office 2003, OpenOffice.org (Wydanie II)
Autor:
Danuta Kiałka, Katarzyna Kiałka
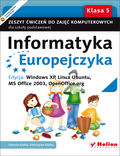
Tytuł:
Informatyka Europejczyka. Zeszyt ćwiczeń do zajęć komputerowych dla szkoły podstawowej, kl. 5. Edycja: Windows XP, Linux Ubuntu, MS Office 2003, OpenOffice.org (Wydanie II)
Autor:
Danuta Kiałka, Katarzyna Kiałka

Tytuł:
Informatyka Europejczyka. Zeszyt ćwiczeń do zajęć komputerowych dla szkoły podstawowej, kl. 6. Edycja: Windows XP, Linux Ubuntu, MS Office 2003, OpenOffice.org (Wydanie II)
Autor:
Danuta Kiałka, Katarzyna Kiałka

Tytuł:
Informatyka Europejczyka. Podręcznik do zajęć komputerowych dla szkoły podstawowej, kl. 4. Edycja: Windows 7, Windows Vista, Linux Ubuntu, MS Office 2007, OpenOffice.org (Wydanie II)
Autor:
Danuta Kiałka, Katarzyna Kiałka